Плата разведена таким образом, чтобы ее можно было сразу скрестить с ЖК дисплеем. На вход подается питание и линии I2C. На плате сразу установлены подтягивающие резисторы на линиях SCL и SDA, потенциометр для регулировки контрастности и питание самого дисплея.

Джампер справа включает/отключает подсветку. Далее вооружившись тестером была составлена следующая табличка.
После изучения модуля было выявлено что P3
управляет подсветкой. Если джампер установлен, то 1 включает подсветку, а 0 выключает. При снятом джампере подсветка всегда выключена. Далее было принято решение дополнить библиотеку axlib функциями для работы с шиной I2C(программная реализация) и функциями для управления микросхемой PCF8574. В двух словах как работает модуль. Для того чтобы вывести параллельно байт, для этого нужно послать в шину I2C адрес микросхемы (по умолчанию он равен 0x4E. Так же можно менять адрес методом впаивания перемычек на плате и меняя значение трех младших разрядов адреса), затем после получения ACK посылается байт данных. После того как микросхема отвечает ACK, байт появляется на параллельном порту микросхемы. Для управления ЖК дисплеем я взял функции из библиотеки axlib и немного переделал их для работы с шиной I2C.
#include
BYTE pcf8574_test(BYTE add)
{
BYTE ask = ACK;
add &= 0xFE;
i2c_start();
ask = i2c_send_byte(add);
i2c_stop();
return ask;
}
Первая функция была написана для проверки наличия устройства на шине. В принципе ее можно применять для поиска любого устройства находящегося на шине. Функция принимает адрес искомого устройства и если оно отвечает, то возвращает ноль. Если устройство с таким адресом нет на шине, то вернет единицу.
BYTE pcf8574_byte_out(BYTE data, BYTE add)
{
BYTE ask = ACK;
add &= 0xFE;
i2c_start();
ask = i2c_send_byte(add);
if(!ask) ask = i2c_send_byte(data);
i2c_stop();
return ask;
}
Эта функция уже заточена чисто под данную микросхему. В качестве аргументов ей передаются байт для передачи в шину и адрес микросхемы. Функция сначала запросит микросхему по адресу, а затем пошлет байт. Если микросхема получила байт и ответила ACK, то функция закончит работу с микросхемой и вернет ноль как удачная посылка байта. А микросхема в это время выведет этот байт в свой параллельный порт. Иначе получим NACK и вернем единицу, передача провалилась.
BYTE pcf8574_str_out(BYTE *data, BYTE col, BYTE add)
{
BYTE ask = ACK;
add &= 0xFE;
i2c_start();
ask = i2c_send_byte(add);
for(BYTE i=0; i
void com(BYTE com)
{
com |= 0x08; // Р3 в единицу, дабы горела подсветка
pcf8574_byte_out(com, ADD); // Вывод данных
com |= 0x04; // Е в единицу
pcf8574_byte_out(com, ADD); // Вывод данных
com &= 0xFB; // Е в ноль
pcf8574_byte_out(com, ADD); // Вывод данных
}
Эта функция передает только команды дисплею. Отсюда появилась первая строка с логическим сложением команды с 0х08. Эта бяка нужна из-за того что мы передаем байт не прямо в порт ЖК дисплея, а через наш ретранслятор. То есть если мы подали байт, а потом нам нужно вывести только один бит, то соизвольте к предыдущему байту присвоит нужный бит и уже его снова отправить в порт. Вот такая заморочка. Сложение с 0х08 необходимо для постоянного удержания единицы на третьем разряде. Помните про подсветку? Вот именно это сложение и включает подсветку. После вызываем функцию передачи байта в шину. О ней написано выше. Затем передаем байт по шине в микросхему. Далее следует выставить в единицу Е, чем собственно занимается логическое сложение байта с 0х04. После обнуление Е. Таким образом можно послать любую команду дисплею лишь передав в качестве аргумента саму команду.
void init(void)
{
_delay_ms(30); // Пауза после подачи питания
com(0x30); // Переход в 4-х битный режим
_delay_us(40); // Задержка для выполнения команды
com(0x30); // Переход в 4-х битный режим
_delay_us(40); // Задержка для выполнения команды
com(0x30); // Переход в 4-х битный режим
_delay_us(40); // Задержка для выполнения команды
com(0x20); // Переход в 4-х битный режим
_delay_us(40); // Задержка для выполнения команды
com(0x20); // Установка параметров
com(0x80); // Установка параметров
com(0x00); // Выключаем дисплей
com(0x80); // Выключаем дисплей
com(0x00); // Очищаем дисплей
com(0x10); // Очищаем дисплей
com(0x00); // Устанавливаем режим ввода данных
com(0x60); // Устанавливаем режим ввода данных
com(0x00); // Включаем дисплей с выбранным курсором
com(0xC0); // Включаем дисплей с выбранным курсором
}
Эта функция занимается лишь инициализацией дисплея. Последовательность команд взята из даташита на ЖК дисплей.
void char_out(BYTE data)
{
BYTE data_h = ((data & 0xF0) + 0x09);
BYTE data_l = ((data // Передача старших 4 бит
data_h |= 0x04;
pcf8574_byte_out(data_h, ADD); // Передача старших 4 бит
data_h &= 0xF9;
pcf8574_byte_out(data_h, ADD); // Передача старших 4 бит
pcf8574_byte_out(data_l, ADD); // Передача младших 4 бит
data_l |= 0x04;
pcf8574_byte_out(data_l, ADD); // Передача младших 4 бит
data_l &= 0xF9;
pcf8574_byte_out(data_l, ADD); // Передача младших 4 бит
}
Эта функция передает данные ЖК дисплею. Выполняется так же как и команды за исключением того, что передача байта идет сначала старшим полубайтом, а затем младшим. А остальное тоже самое.
void str_out(BYTE *str)
{
while((*str) != "\0")
{
char_out(*str);
str++;
}
}
Ну, а эта функция чисто для передачи строки дисплею. Собственно к нашей теме она никакого отношения не имеет.

Проект для AtmelStudio 6.2
Грамотный 01.08.15 17:11
Запятая пропущена. Правильно: "ПРИВЕТ, МИР!" И сей девайс заточен не только для HD44780. Подтягивающие резисторы ставятся со стороны мастера. Согласно спецификации, запись данных в контроллер LCD идет по спаду Е. Отсюда первая же функция упрощается: void com(BYTE com) { com |= 0x08; // подсветка pcf8574_byte_out(com | 0x04, ADD);// Вывод данных pcf8574_byte_out(com, ADD); // Е в ноль } Да и остальные тоже существенно меньше могут быть. Например, void char_out(BYTE data) будет всего из двух вызовов, и уж тем более без дополнительных переменных. Инициализация LCD выполнена с нарушениями спецификации таймингов.
Алексей 02.08.15 19:11
Из-за отсутствия запятой, дисплей не пострадает. Сей девайc как раз заточен именно под дисплеи с таким, либо аналогичным контроллером. А вот именно микросхема действительно простой расширитель порта. По поводу Е я согласен. Дополнительные переменные нужны. Если передать функции аргумент с выполнением неких действий с логикой, могут возникнуть глюки. Уже с таким сталкивался. Инициализация выполняется без нарушений тайменгов. В документации сказано, что между командами ставиться пауза 40 мкс. Из-за того что передача идет по шине i2c, а та в свою очередь программная и медленная, то периоды выполняются с лихвой. Если все же Вам не лень, то напишите свой вариант и пришлите мне. Я его опубликую. В конце концов данный сайт предназначен на любительскую аудиторию и каждый кто хочет может высказать свое мнение и видение на жизнь МК.
Алексей 06.08.15 09:14
Добавлены тайменги при инициализации дисплея по замечанию уважаемого "Грамотного"
Дмитрий 14.06.16 21:57
Здравствуйте Алексей.Можно в генератор кода добавить библиотеку для работы с PCF8574.
Алексей 14.06.16 22:32
Я подумаю.))
ruslan 21.12.16 19:54
Алексей 21.12.16 21:53
О да. Особенно код на асме. Ардуинщики оценят по полной)))
Пы.сы.
Даже если не взирать на асм, то там прога написана под PIC контроллер. Для AVRщиков это "очень" полезная информация? особенно начинающим))) Я ничего не имею против PIC, но даже асм у PIC и AVR разный. А по поводу подробностей работы ЖК дисплея, то можно глянуть ))) Правда я ее еще писал под CVAVR но все команды разобраны и разложены по полочкам. Но в любом случае решайте сами где понятнее написано))) Автор пишет, читатель выбирает.
GeK 04.01.17 12:52
"I2C адрес микросхемы (по умолчанию он равен 0x4E"
Старшие 4 бита адреса фиксированы,
префикс У PCF8574 равен 0100, а у PCF8574A - 0111
Младшие 3 бита зависят от состояния входов микросхемы A2-A0. По умолчанию все 3 перемычки разомкнуты, соответственно адрес микросхемы принимает значение 0111111.
// A2 A1 A0 PCF8574 PCF8574A
// 1 1 1 0x20 0x38
// 1 1 0 0x21 0x39
// 1 0 1 0x22 0x3A
// 1 0 0 0x23 0x3B
// 0 1 1 0x24 0x3C
// 0 1 0 0x25 0x3D
// 0 0 1 0x26 0x3E
// 0 0 0 0x27 0x3F
Алексей 04.01.17 14:27
Что-то вы перепутали.
Выписка из документации на микросхему

0b01001110 это 0x4E
Так что тут все верно. А если нужно сменить адрес, то всего лишь нужно его поменять в дефайне.
Юрий 14.12.17 21:26
Доброго времени суток! А можно еще код функции lcdgotoxy и lcdclear для работы с переходником на PCF8574.
Александр 20.05.18 18:14
Доброго времени суток! как вы выводите русский текст.
Алексей 20.05.18 23:04
Это отечественный дисплей от фирмы МЭЛТ. У него в памяти зашита кириллица.
Александр 21.05.18 04:55
Доброго времени суток! Я пиши как у вас в Проект для AtmelStudio 6.2 " ЁPҐBET MҐP!" то выводит нормально
а если пиши "ПРИВЕТ МИР!" выводит ерунду всякую. у меня два
варианта дисплеев у одного зашита кириллица. второй китайский.
Алексей 21.05.18 09:22
Я бы для начала написал бы тестовою программу. Перебор всей памяти с выводом на дисплей символов и их адресов. А потом уже выеснять в чем проблема. Скорее всего таблица символов не совпадает с таблицей ascii.
Андрей 03.09.18 08:32
День Добрый!
А схемку под Proteus не можете подкинуть?
Андрей 03.09.18 10:22
Или в Proteuse никто не проверял?
Андрей 03.09.18 10:56
Разобрался main_init
Павел 30.05.19 23:35
Любопытная вещь, адрес дисплея 0х4Е, а если тот же дисплей подключить к ардуинке то адрес 0х27
Павел 31.05.19 11:04
Спасибо огромное за Вашу работу! Перерыл весь интернет, ни один из приведенных примеров кроме Вашего не заработал. Единственное, в архиве проекта в функции инициализации дисплея не прописаны задержки _delay_, и он соответственно не работает
Алексей 01.06.19 09:52
Ну это больше демонстрационный проект. По хорошему нужно библиотеку axlib переписывать, но с учетом того что STM32 и STM8 двигается семимильными шагами, смысла в AVR уже нет вообще.
Павел 05.06.19 12:57
У STM нет DIP корпусов, сложнее делать печатные платы. Для моих проектов возможностей AVR хватает с запасом, на одной Atmega 8 очень много можно уместить
Алексей 05.06.19 15:20
Да, но сколько стоит Atmega8 и stm8s003)))
Дмитрий 07.06.19 00:41
Здравствуй, Алексей.
Подскажи, пожалуйста, как нужно читать из pcf8574 состояние порта?
Хочу сделать внешний блок, 8 GPIO по шине i2c - саме оно.
Дмитрий 07.06.19 17:56
Сам себе отвечу
Функция возвращает байт - состояние портов микросхемы
uint8_t pcf8574_byte_rcv(uint8_t addr)
{
uint8_t ask = ACK;
addr |= 0b01; //READ
uint8_t data=0;
i2c_start();
ask = i2c_send_byte(addr);
if(!ask) data = i2c_read_byte(NACK);
i2c_stop();
Return data;
}
Павел 07.06.19 20:37
Сколько стоит, 150 рублей, по цене релюшки в общем), а как вы разводите платы под STM? ЛУТ ненадежен, ЧПУ фрезер не уверен что возьмет (не пробовал)
В этой статье расскажу, как использовать интерфейсный модуль I2C для управления LCD дисплеем (2×16 / 20х4) с помощью Arduino. Данный модуль позволяет уменьшить количество используемых выводов контроллера, вместо 8 или 4-битного соединения, требуется только 2 вывода (SDA и SCL).
Технические параметры
Поддержка дисплеев: LCD 16×02 / 20×04
Дополнительно: регулировка контрастности
Напряжение питания. 5В
Интерфейс: I2C
Габариты: 54мм x 19мм x 15мм
Общие сведения интерфейсного модуля I2C
Поскольку количество контактов на контроллерах Arduino ограничено и часто при использовании различных датчиков и модулей они заканчиваются, появляется необходимость в их экономии, для этих случай разработан этот модуль, с его помощью можно реализовать передачу по двум контактам (SDA и SCL).

Теперь немного о самом модуле, построен он на микросхеме PCF8574T. Резисторы R8 (4.7кОм) и R9 (4.7кОм) необходимы для подтяжки линий SDA и SCL, в идеале при подключении двух и более устройств по шине I2C необходимо использовать подтяжку только на одном устройств, позже напишу почему. На плате предусмотрены три перемычки (по схеме видно что линии A0, A1, A2 подтянуты к питанию через резисторы R4, R5, R6), необходимы они для смены адресации устройства, всего их 8 вариантов. Изменение адресации дает нам возможность подключения до восьми устройств по шине IC2 c микросхемой PCF8574T, варианты адресов показаны на рисунке (по умолчанию адрес устройства 0x27). Так же модуль оснащен потенциометром R11 с его помощью можно изменить контрастность LCD дисплея.

Для соединения на модуле расположено три группы контактов:
Первая группа:
SCL: линия тактирования (Serial CLock)
SDA: линия данных (Serial Dфta)
VCC: «+» питание
GND: «-» питание
Вторая группа:
VSS: «-» питание
VDD: «+» питание
VO: Вывод управления контрастом
RS: Выбор регистра
RW: Чтение/запись (режим записи при соединении с землей)
E: Еnable (строб по спаду)
DB0-DB3: Младшие биты интерфейса
DB4-DB7: Старшие биты интерфейса
A: «+» питания подсветки
K: «-» питания подсветки
Третья группа: (по умолчанию установлена перемычка)
VCC:
A от LCD:

Подключение к Arduino
Необходимые детали:
Arduino UNO R3 x 1 шт.
LCD-дисплей 1602A (2×16, 5V, Синий) x 1 шт.
Интерфейсный модуль I2C, IIC, TWI для LCD x 1 шт.
Провод DuPont, 2,54 мм, 20 см, F-M (Female — Male) x 1 шт.
Кабель USB 2.0 A-B x 1 шт.
Подключение
:
Первым делом, припаиваем модуль I2C к LCD дисплею, затем необходимо подключить дисплей к Arduino UNO. Для этого воспользуемся проводками DuPont, подключение осуществляем по таблице ниже.

Для наглядности, приведу еще одну схему.

Для этого эксперимента необходимо скачать и установить библиотеку «LiquidCrystal_I2C». Затем скопируйте и вставьте этот пример кода в окно программы IDE Arduino и загрузите в контроллер.
/*
Тестировалось на Arduino IDE 1.6.11
Дата тестирования 15.09.2016г.
*/
#include
Тестировалось на Arduino IDE 1.6.11 Дата тестирования 15.09.2016г. #include #include LiquidCrystal_I2C lcd (0x27 , 16 , 2 ) ; // Задаем адрес и размер дисплея void setup () lcd . init () ; // Инициализация lcd lcd . backlight () ; // Включаем подсветку lcd . print ("Hello, world" ) ; // Выводим текст lcd . print ("www.сайт" ) ; // Выводим текст void loop () |
![]()
Если Вы правильно все сделали, но никаких символов на дисплее нет, попробуйте увеличить контрастность потенциометром.

Ссылки
![]() Скачать библиотеку
Скачать библиотеку ![]() Документация на микросхему
Документация на микросхему
В этой статье расскажу, как использовать интерфейсный модуль I2C для управления LCD дисплеем (2×16 / 20х4) с помощью Arduino. Данный модуль позволяет уменьшить количество используемых выводов контроллера, вместо 8 или 4-битного соединения, требуется только 2 вывода (SDA и SCL).
Технические параметры
Поддержка дисплеев: LCD 16×02 / 20×04
Дополнительно: регулировка контрастности
Напряжение питания. 5В
Интерфейс: I2C
Габариты: 54мм x 19мм x 15мм
Общие сведения интерфейсного модуля I2C
Поскольку количество контактов на контроллерах Arduino ограничено и часто при использовании различных датчиков и модулей они заканчиваются, появляется необходимость в их экономии, для этих случай разработан этот модуль, с его помощью можно реализовать передачу по двум контактам (SDA и SCL).

Теперь немного о самом модуле, построен он на микросхеме PCF8574T. Резисторы R8 (4.7кОм) и R9 (4.7кОм) необходимы для подтяжки линий SDA и SCL, в идеале при подключении двух и более устройств по шине I2C необходимо использовать подтяжку только на одном устройств, позже напишу почему. На плате предусмотрены три перемычки (по схеме видно что линии A0, A1, A2 подтянуты к питанию через резисторы R4, R5, R6), необходимы они для смены адресации устройства, всего их 8 вариантов. Изменение адресации дает нам возможность подключения до восьми устройств по шине IC2 c микросхемой PCF8574T, варианты адресов показаны на рисунке (по умолчанию адрес устройства 0x27). Так же модуль оснащен потенциометром R11 с его помощью можно изменить контрастность LCD дисплея.

Для соединения на модуле расположено три группы контактов:
Первая группа:
SCL: линия тактирования (Serial CLock)
SDA: линия данных (Serial Dфta)
VCC: «+» питание
GND: «-» питание
Вторая группа:
VSS: «-» питание
VDD: «+» питание
VO: Вывод управления контрастом
RS: Выбор регистра
RW: Чтение/запись (режим записи при соединении с землей)
E: Еnable (строб по спаду)
DB0-DB3: Младшие биты интерфейса
DB4-DB7: Старшие биты интерфейса
A: «+» питания подсветки
K: «-» питания подсветки
Третья группа: (по умолчанию установлена перемычка)
VCC:
A от LCD:

Подключение к Arduino
Необходимые детали:
Arduino UNO R3 x 1 шт.
LCD-дисплей 1602A (2×16, 5V, Синий) x 1 шт.
Интерфейсный модуль I2C, IIC, TWI для LCD x 1 шт.
Провод DuPont, 2,54 мм, 20 см, F-M (Female — Male) x 1 шт.
Кабель USB 2.0 A-B x 1 шт.
Подключение
:
Первым делом, припаиваем модуль I2C к LCD дисплею, затем необходимо подключить дисплей к Arduino UNO. Для этого воспользуемся проводками DuPont, подключение осуществляем по таблице ниже.

Для наглядности, приведу еще одну схему.

Для этого эксперимента необходимо скачать и установить библиотеку «LiquidCrystal_I2C». Затем скопируйте и вставьте этот пример кода в окно программы IDE Arduino и загрузите в контроллер.
/*
Тестировалось на Arduino IDE 1.6.11
Дата тестирования 15.09.2016г.
*/
#include
Тестировалось на Arduino IDE 1.6.11 Дата тестирования 15.09.2016г. #include #include LiquidCrystal_I2C lcd (0x27 , 16 , 2 ) ; // Задаем адрес и размер дисплея void setup () lcd . init () ; // Инициализация lcd lcd . backlight () ; // Включаем подсветку lcd . print ("Hello, world" ) ; // Выводим текст lcd . print ("www.robotchip.ru" ) ; // Выводим текст void loop () |
![]() Скачать программу
Скачать программу
Если Вы правильно все сделали, но никаких символов на дисплее нет, попробуйте увеличить контрастность потенциометром.

Ссылки
![]() Скачать библиотеку LiquidCrystal_I2C
Скачать библиотеку LiquidCrystal_I2C ![]() Документация на микросхему
Документация на микросхему
Каждый радиолюбитель после некоторого количества простых самоделок приходит к цели сконструировать что-то грандиозное с использование датчиков и кнопок. Ведь гораздо интереснее выводить данные на дисплей, нежели на монитор порта. Но тогда встает вопрос: какой дисплей выбрать? И вообще, как подключать его, что нужно для подключения? Ответы на эти вопросы будут рассмотрены в этой статье.
LCD 1602
Среди множества вариантов среди дисплеев отдельно хочется отметить именно дисплей LCD1602 на базе контроллера HD4478. Существует этот дисплей в двух цветах: белые буквы на синем фоне, черные буквы на желтом фоне. Подключение LCD 1602 к Arduino также не вызовет никаких проблем, так как есть встроенная библиотека, и ничего скачивать дополнительно не нужно. Дисплеи отличаются не только ценой, но и размером. Зачастую радиолюбителями используется 16 x 2, то есть 2 строки по 16 символов. Но существует также и 20 x 4, где 4 строки по 20 символов. Размеры и цвет не играют никакой роли в подключении дисплея lcd 1602 к Arduno, подключаются они одинаково. Угол обзора составляет 35 градусов, время отклика дисплея - 250 мс. Работать может при температурах от -20 до 70 градусов по Цельсию. При работе использует 4 мА на экран и на подсветку 120 мА.

Где используется?
Данный дисплей имеет свою популярность не только у радиолюбителей, но и у крупных производителей. Например, принтеры, кофейные аппараты так же используют LCD1602. Это обусловлено ее низкой ценой, стоит этот дисплей на китайских площадках 200-300 рублей. Покупать стоит именно там, так как в наших магазинах наценки на этот дисплей очень высокие.
Подключение к Arduino
Подключение LCD 1602 к Arduino Nano и Uno не отличается. С дисплеем можно работать в двух режимах: 4 бита и 8. При работе с 8-битным используются и младшие, и старшие биты, а с 4-битным - только младшие. Работать с 8-битным особого смысла нет, так как добавится для подключения еще 4 контакта, что не целесообразно, ведь скорости выше не будет, предел обновлений дисплея - 10 раз в секунду. Вообще, для подключения lcd 1602 к Arduino используется много проводов, что доставляет некие неудобства, но существует особые шилды, но об этом позже. На фотографии изображено подключение дисплея к Arduino Uno:

Пример программного кода:
#include
Что же делает код? Первым делом подключается библиотека для работы с дисплеем. Как уже говорилось выше, эта библиотека уже входит в состав Arduino IDE и дополнительно скачивать и устанавливать ее не надо. Далее определяются контакты, которые подключены к выводам: RS, E, DB4, DB5, DB6, DB7 соответственно. После чего задается размерность экрана. Так как мы работаем с версией, где 16 символов и 2 строки, то пишем такие значения. Устанавливаем курсор в начало первой строки и выводим наш первый текст Hello World. Далее ставим курсор на вторую строку и выводим название сайта. Вот и все! Было рассмотрено подключение lcd 1602 к Arduino Uno.
Что такое I2C и зачем он нужен?
Как уже говорилось выше, подключение дисплея занимает очень много контактов. Например, при работе с несколькими датчиками и дисплеем LCD 1602 контактов может просто не хватить. Зачастую радиолюбителями используются версии Uno или Nano, где не так много контактов. Тогда люди придумали специальные шилды. Например, I2C. Он позволяет подключать дисплей всего в 4 контакта. Это в два раза меньше. Продается модуль I2C как отдельно, где самому нужно припаивать, так и уже припаянный к дисплею LCD 1602.

Подключение с помощью I2C модуля
Подключение LCD 1602 к Arduino Nano с I2C занимает мало места, всего 4 контакта: земля, питание и 2 выхода для передачи данных. Питание и землю подключаем на 5V и GND на Arduino соответственно. Оставшиеся два контакта: SCL и SDA подключаем к любым аналоговым пинам. На фотографии можно увидеть пример подключения lcd 1602 к arduino с I2C модулем:

Программный код
Если для работы с дисплеем без модуля необходимо было воспользоваться только одной библиотекой, то для работы с модулем нужно две библиотеки. Одна из них уже есть в составе Arduino IDE - Wire. Другую библиотеку, LiquidCrystal I2C, надо скачивать отдельно и устанавливать. Для установки библиотеки в Arduino содержимое скачанного архива необходимо загрузить в корневую папку Libraries. Пример программного кода с использованием I2C:
#include
Как можно увидеть, код почти не отличается.
Как добавить свой символ?
Проблемой этих дисплеев является то, что нет поддержки кириллицы и символов. Например, необходимо вам какой-нибудь символ загрузить в дисплей, чтобы он мог его отражать. Для этого дисплей позволяет создать до 7 своих символов. Представьте таблицу:
| 0 | 0 | 0 | 1 | 0 |
| 0 | 0 | 0 | 0 | 1 |
| 1 | 1 | 0 | 0 | 1 |
| 0 | 0 | 0 | 0 | 1 |
| 1 | 1 | 0 | 0 | 1 |
| 0 | 0 | 0 | 0 | 1 |
| 0 | 0 | 0 | 1 | 0 |
| 0 | 0 | 0 | 0 | 0 |
Если 0 - там ничего нет, если 1 - это закрашенный участок. В примере выше можно увидеть создание символа "улыбающийся смайл". На примере программы в Arduino это будет выглядеть следующим образом:
#include
Как можно увидеть, была создана битовая маска такая же, как и таблица. После создания ее можно выводить как переменную в дисплей. Помните, что в памяти можно хранить лишь 7 символов. В принципе, этого и бывает достаточно. Например, если нужно показать символ градуса.

Проблемы при которых дисплей может не работать
Бывают такие случаи, когда дисплей не работает. Например, включается, но не показывает символы. Или вовсе не включается. Сначала посмотрите, правильно ли вы подключили контакты. Если вы использовали подключение lcd 1202 к Arduino без I2C, то очень легко запутаться в проводах, что может стать причиной некорректной работы дисплея. Также следует удостовериться в том, что контрастность дисплея увеличена, так как при минимальной контрастности даже не видно, включен ли LCD 1602 или нет. Если это ничего не помогает, то, возможно, проблема может кроется в пайке контактов, это при использовании модуля I2C. Также частой причиной, при которой дисплей может не работать, является неправильная установка I2C адреса. Дело в том, что производителей много, и они могут ставить разный адрес, исправлять нужно тут:
LiquidCrystal_I2C lcd(0x27,16,2);
В скобках можно увидеть два значения, 0x27 и 16,2 (16, 2 - является размером дисплея, а 0x27 как раз таки адрес I2C). Вместо этих значений можно попробовать поставить 0x37 или 0x3F. Ну и еще одной причиной является просто неисправный LCD 1602. Учитывая, что практически все для Arduino изготавливается в Китае, то нельзя быть уверенным на 100%, что приобретенный товар не является браком.
Плюсы и минусы LCD 1602
Рассмотрим плюсы и минусы дисплея LCD 1602.
- Цена. Этот модуль можно приобрести совсем по демократичной цене в китайских магазинах. Цена составляет 200-300 рублей. Иногда продается даже вместе с I2C модулем.
- Легко подключать. Вероятно, никто сейчас не подключает LCD 1602 без I2C. А с этим модулем подключение занимает всего 4 контакта, никаких "паутин" из проводов не будет.
- Программирование. Благодаря готовым библиотекам работать с этим модулем легко, все функции уже прописаны. А при необходимости добавить свой символ затрачивается всего пару минут.
- За время использования тысячами радиолюбителями никаких больших минусов выявлено не было, только бывают случаи покупки брака, так как в основном используются китайские варианты дисплеев.
В этой статье было рассмотрено подключение 1602 к Arduino, а также были представлены примеры программ для работы с этим дисплеем. Он действительно является в своей категории одним из лучших, не просто так его выбирают тысячи радиолюбители для своих проектов!
LCD дисплей – частый гость в проектах ардуино. Но в сложных схемах у нас может возникнуть проблема недостатка портов Arduino из-за необходимости подключить экран, у которого очень очень много контактов. Выходом в этой ситуации может стать I2C /IIC переходник, который подключает практически стандартный для Arduino экран 1602 к платам Uno, Nano или Mega всего лишь при помощи 4 пинов. В этой статье мы посмотрим, как можно подключить LCD экран с интерфейсом I2C, какие можно использовать библиотеки, напишем короткий скетч-пример и разберем типовые ошибки.
Жидкокристаллический дисплей (Liquid Crystal Display) LCD 1602 является хорошим выбором для вывода строк символов в различных проектах. Он стоит недорого, есть различные модификации с разными цветами подсветки, вы можете легко скачать готовые библиотеки для скетчей Ардуино. Но самым главным недостатком этого экрана является тот факт, что дисплей имеет 16 цифровых выводов, из которых обязательными являются минимум 6. Поэтому использование этого LCD экрана без i2c добавляет серьезные ограничения для плат Arduino Uno или Nano. Если контактов не хватает, то вам придется покупать плату Arduino Mega или же сэкономить контакты, в том числе за счет подключения дисплея через i2c.
Краткое описание пинов LCD 1602
Давайте посмотрим на выводы LCD1602 повнимательней:

Каждый из выводов имеет свое назначение:
- Земля GND;
- Питание 5 В;
- Установка контрастности монитора;
- Команда, данные;
- Записывание и чтение данных;
- Enable;
7-14. Линии данных;
- Плюс подсветки;
- Минус подсветки.
Технические характеристики дисплея:
- Символьный тип отображения, есть возможность загрузки символов;
- Светодиодная подсветка;
- Контроллер HD44780;
- Напряжение питания 5В;
- Формат 16х2 символов;
- Диапазон рабочих температур от -20С до +70С, диапазон температур хранения от -30С до +80 С;
- Угол обзора 180 градусов.
Схема подключения LCD к плате Ардуино без i2C
Стандартная схема присоединения монитора напрямую к микроконтроллеру Ардуино без I2C выглядит следующим образом.

Из-за большого количества подключаемых контактов может не хватить места для присоединения нужных элементов. Использование I2C уменьшает количество проводов до 4, а занятых пинов до 2.
Где купить LCD экраны и шилды для ардуино
LCD экран 1602 (и вариант 2004) довольно популярен, поэтому вы без проблем сможете найти его как в отечественных интернет-магазинах, так и на зарубежных площадках. Приведем несколько ссылок на наиболее доступные варианты:
 Модуль LCD1602+I2C с синим экраном, совместим с Arduino Модуль LCD1602+I2C с синим экраном, совместим с Arduino
|
 Простой дисплей LCD1602 (зеленая подсветка) дешевле 80 рублей Простой дисплей LCD1602 (зеленая подсветка) дешевле 80 рублей
|
 Большой экран LCD2004 с I2C HD44780 для ардуино (синяя и зеленая подсветка) Большой экран LCD2004 с I2C HD44780 для ардуино (синяя и зеленая подсветка)
|
 Дисплей 1602 с IIC адаптером и синей подсветкой Дисплей 1602 с IIC адаптером и синей подсветкой
|
 Еще один вариант LCD1602 со впаянным I2C модулем Еще один вариант LCD1602 со впаянным I2C модулем
|
 Модуль адаптера Port IIC/I2C/TWI/SPI для экрана 1602, совместим с Ардуино Модуль адаптера Port IIC/I2C/TWI/SPI для экрана 1602, совместим с Ардуино
|
 Дисплей с RGB-подсветкой! LCD 16×2 + keypad +Buzzer Shield for Arduino Дисплей с RGB-подсветкой! LCD 16×2 + keypad +Buzzer Shield for Arduino
|
 Шилд для Ардуино с кнопками и экраном LCD1602 LCD 1602 Шилд для Ардуино с кнопками и экраном LCD1602 LCD 1602
|
 LCD дисплей для 3D принтера (Smart Controller for RAMPS 1.4, Text LCD 20×4), модулем кардридера SD и MicroSD- LCD дисплей для 3D принтера (Smart Controller for RAMPS 1.4, Text LCD 20×4), модулем кардридера SD и MicroSD-
|
Описание протокола I2C
Прежде чем обсуждать подключение дисплея к ардуино через i2c-переходник, давайте вкратце поговорим о самом протоколе i2C.
I2C / IIC (Inter-Integrated Circuit) – это протокол, изначально создававшийся для связи интегральных микросхем внутри электронного устройства. Разработка принадлежит фирме Philips. В основе i2c протокола является использование 8-битной шины, которая нужна для связи блоков в управляющей электронике, и системе адресации, благодаря которой можно общаться по одним и тем же проводам с несколькими устройствами. Мы просто передаем данные то одному, то другому устройству, добавляя к пакетам данных идентификатор нужного элемента.
Самая простая схема I2C может содержать одно ведущее устройство (чаще всего это микроконтроллер Ардуино) и несколько ведомых (например, дисплей LCD). Каждое устройство имеет адрес в диапазоне от 7 до 127. Двух устройств с одинаковым адресом в одной схеме быть не должно.
Плата Arduino поддерживает i2c на аппаратном уровне. Вы можете использовать пины A4 и A5 для подключения устройств по данному протоколу.
В работе I2C можно выделить несколько преимуществ:
- Для работы требуется всего 2 линии – SDA (линия данных) и SCL (линия синхронизации).
- Подключение большого количества ведущих приборов.
- Уменьшение времени разработки.
- Для управления всем набором устройств требуется только один микроконтроллер.
- Возможное число подключаемых микросхем к одной шине ограничивается только предельной емкостью.
- Высокая степень сохранности данных из-за специального фильтра подавляющего всплески, встроенного в схемы.
- Простая процедура диагностики возникающих сбоев, быстрая отладка неисправностей.
- Шина уже интегрирована в саму Arduino, поэтому не нужно разрабатывать дополнительно шинный интерфейс.
Недостатки:
- Существует емкостное ограничение на линии – 400 пФ.
- Трудное программирование контроллера I2C, если на шине имеется несколько различных устройств.
- При большом количестве устройств возникает трудности локализации сбоя, если одно из них ошибочно устанавливает состояние низкого уровня.
Модуль i2c для LCD 1602 Arduino
 Самый быстрый и удобный способ использования i2c дисплея в ардуино – это покупка готового экрана со встроенной поддержкой протокола. Но таких экранов не очень много истоят они не дешево. А вот разнообразных стандартных экранов выпущено уже огромное количество. Поэтому самым доступным и популярным сегодня вариантом является покупка и использование отдельного I2C модуля – переходника, который выглядит вот так:
Самый быстрый и удобный способ использования i2c дисплея в ардуино – это покупка готового экрана со встроенной поддержкой протокола. Но таких экранов не очень много истоят они не дешево. А вот разнообразных стандартных экранов выпущено уже огромное количество. Поэтому самым доступным и популярным сегодня вариантом является покупка и использование отдельного I2C модуля – переходника, который выглядит вот так:
С одной стороны модуля мы видим выводы i2c – земля, питание и 2 для передачи данных. С другой переходника видим разъемы внешнего питания. И, естественно, на плате есть множество ножек, с помощью которых модуль припаивается к стандартным выводам экрана.


Для подключения к плате ардуино используются i2c выходы. Если нужно, подключаем внешнее питание для подстветки. С помощью встроенного подстроечного резистора мы можем настроить настраиваемые значения контрастности J
На рынке можно встретить LCD 1602 модули с уже припаянными переходниками, их использование максимально упощено. Если вы купили отдельный переходник, нужно будет предварительно припаять его к модулю.
Подключение ЖК экрана к Ардуино по I2C
Для подключения необходимы сама плата Ардуино, дисплей, макетная плата, соединительные провода и потенциометр.
Если вы используете специальный отдельный i2c переходник, то нужно сначала припаять его к модулю экрана. Ошибиться там трудно, можете руководствоваться такой схемой.
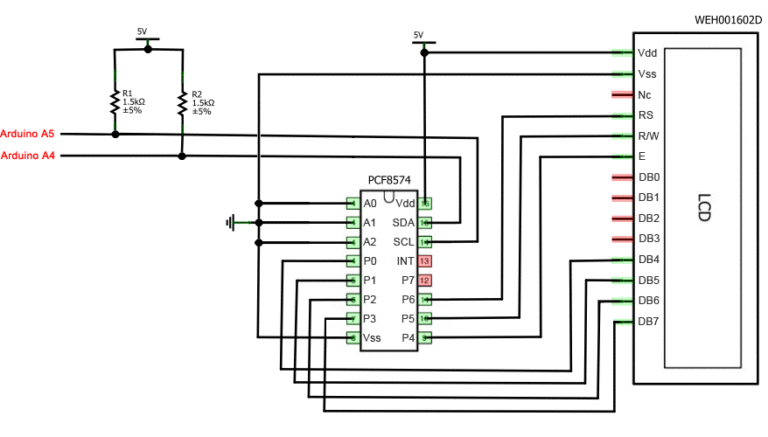

Жидкокристаллический монитор с поддержкой i2c подключается к плате при помощи четырех проводов – два провода для данных, два провода для питания.
- Вывод GND подключается к GND на плате.
- Вывод VCC – на 5V.
- SCL подключается к пину A5.
- SDA подключается к пину A.


И это все! Никаких паутин проводов, в которых очень легко запутаться. При этом всю сложность реализации i2C протокола мы можем просто доверить библиотекам.
Библиотеки для работы с i2c LCD дисплеем
Для взаимодействие Arduino c LCD 1602 по шине I2C вам потребуются как минимум две библиотеки:
- Библиотека Wire.h для работы с I2C уже имеется в стандартной программе Arduino IDE.
- Библиотека LiquidCrystal_I2C.h, которая включает в себя большое разнообразие команд для управления монитором по шине I2C и позволяет сделать скетч проще и короче. Нужно дополнительно установить библиотеку После подключения дисплея нужно дополнительно установить библиотеку LiquidCrystal_I2C.h
После подключения к скетчу всех необходимых библиотек мы создаем объект и можем использовать все его функции. Для тестирования давайте загрузим следующий стандартный скетч из примера.
#include
Описание функций и методов библиотеки LiquidCrystal_I2C:
- home() и clear() – первая функция позволяет вернуть курсор в начало экрана, вторая тоже, но при этом удаляет все, что было на мониторе до этого.
- write(ch) – позволяет вывести одиночный символ ch на экран.
- cursor() и noCursor() – показывает/скрывает курсор на экране.
- blink() и noBlink() – курсор мигает/не мигает (если до этого было включено его отображение).
- display() и noDisplay() – позволяет подключить/отключить дисплей.
- scrollDisplayLeft() и scrollDisplayRight() – прокручивает экран на один знак влево/вправо.
- autoscroll() и noAutoscroll() – позволяет включить/выключить режим автопрокручивания. В этом режиме каждый новый символ записывается в одном и том же месте, вытесняя ранее написанное на экране.
- leftToRight() и rightToLeft() – Установка направление выводимого текста – слева направо или справа налево.
- createChar(ch, bitmap) – создает символ с кодом ch (0 – 7), используя массив битовых масок bitmap для создания черных и белых точек.
Альтернативная библиотека для работы с i2c дисплеем
В некоторых случаях при использовании указанной библиотеки с устройствами, оснащенными контроллерами PCF8574 могут возникать ошибки. В этом случае в качестве альтернативы можно предложить библиотеку LiquidCrystal_PCF8574.h. Она расширяет LiquidCrystal_I2C, поэтому проблем с ее использованием быть не должно.
Проблемы подключения i2c lcd дисплея
Если после загрузки скетча у вас не появилось никакой надписи на дисплее, попробуйте выполнить следующие действия.
Во-первых, можно увеличить или уменьшить контрастность монитора. Часто символы просто не видны из-за режима контрастности и подсветки.
Если это не помогло, то проверьте правильность подключения контактов, подключено ли питание подсветки. Если вы использовали отдельный i2c переходник, то проверьте еще раз качество пайки контактов.
Другой часто встречающейся причиной отсутствия текста на экране может стать неправильный i2c адрес. Попробуйте сперва поменять в скетче адрес устройства с 0x27 0x20 или на 0x3F. У разных производителей могут быть зашиты разные адреса по умолчанию. Если и это не помогло, можете запустить скетч i2c сканера, который просматривает все подключенные устройства и определяет их адрес методом перебора. Пример скетча i2c сканера .
Если экран все еще останется нерабочим, попробуйте отпаять переходник и подключить LCD обычным образом.
Заключение
В этой статье мы рассмотрели основные вопросы использования LCD экрана в сложных проектах ардуино, когда нам нужно экономить свободные пины на плате. Простой и недорогой переходник i2c позволит подключить LCD экран 1602, занимая всего 2 аналоговых пина. Во многих ситуациях это может быть очень важным. Плата за удобство – необходимость в использовании дополнительного модуля – конвертера и библиотеки. На наш взгляд, совсем не высокая цена за удобство и мы крайне рекомендуем использовать эту возможность в проектах.





