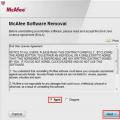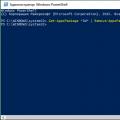Когда вы копируете на свой винчестер новый фильм или устанавливаете программу, информация записывается на разных участках диска. Иногда эти фрагменты расположены так далеко, что при обращении к ним считывающей головке приходится серьезно поблуждать по поверхности носителя – в результате снижается производительность системы.
Чтобы собрать эти разбросанные кусочки файлов на HDD, необходимо произвести дефрагментацию. В процессе выполнения этой операции части записанных данных упорядочиваются, что делает обращение к ним более быстрым.
Внимание! Если у вас SSD-накопитель, то никогда не запускайте дефрагментацию! Эта операция не принесет никакой пользы и снизит ресурсы накопителя.
Если же вы пользуетесь HDD-накопителем, то обязательно должны знать, как сделать дефрагментацию диска. И не просто знать, а постоянно применять на практике, чтобы продлить период работы своего накопителя.
Стандартные инструменты Windows
Разработчики Windows прекрасно знают, что нужно вашему жесткому диску для долгой и корректной работы, поэтому в операционной системе предустановленна функция дефрагментации.
Помните, что для корректной дефрагментации на жестком диске должно быть не менее 15% свободного пространства для сбора файлов.
Для использования встроенного механизма по чистке жесткого диска от лишних фрагментов вам необходимо зайти в «Мой компьютер»:
После короткой диагностики рядом с выбранным разделом появится процент его фрагментированности. Если он равен нулю, то оставьте этот диск в покое и переходите к следующему тому. Проверьте таким образом все диски.
Если вы увидели, что какой-то раздел сильно фрагментирован, выделите его и нажмите кнопку «Дефрагментация диска».
Количество времени, которое уйдет на выполнение этой операции, зависит от нескольких показателей:
- Скорость чтения и записи диска.
- Объем фрагментированных данных.
- Общий объем раздела.
Чем выше указанные значения, тем дольше придется ждать. Прерывать процедуру крайне нежелательно, поэтому подгадайте её запуск на время, когда вам точно не придется выключать компьютер.
Для удобства включите автоматическую дефрагментацию по расписанию. Нажмите кнопку «Включить расписание» и укажите периодичность, день и время, а также выберите разделы, к которым эти настройки будут применимы.
После установки необходимых параметров нажмите «Ок» для сохранения новой конфигурации.
Сторонний софт
Выполнить дефрагментацию можно с помощью сторонних приложений, благо их сейчас выпущено огромное количеством.
Среди бесплатных проверенных утилит можно выделить такие программы, как Auslogics Disk Defrag, IObit Smart Defrag, Piriform Defragger и т.д.
Действуют они все по одному принципу, поэтому рассмотрим порядок их работы на примере Auslogics Disk Defrag.

Для выполнения дефрагментации отметьте нужный раздел и нажмите кнопку «Defrag».
В программе Auslogics Disk Defrag тоже есть возможность установка расписания – для этого нужно раскрыть меню «Settings» и выбрать пункт «Scheduler».
Для установки расписания отметьте пункт «Defragment automaticaly», а затем выберите время и конкретный раздел диска (или все разделы).
После сохранения конфигурации программа будет автоматически проверять диск и собирать фрагменты с его поверхности в одно место.
Вы узнали о том, что такое дефрагментация, для чего и с помощью каких инструментов её нужно производить. Но чтобы при выполнении этой системной операции не возникало никаких непредвиденных ошибок, рекомендуется следовать указанным ниже полезным советам:
- Запускайте дефрагментацию хотя бы раз в один-два месяца, особенно если вы постоянно удаляете старые и записываете новые файлы.
- Не выполняйте во время этой операции других действий на компьютере, чтобы не отвлекать систему от решения поставленной задачи по наведению порядка на жестком диске.
- Используйте по возможности сторонние программы, так как они предоставляют более широкий спектр функций.
Дефрагментация жесткого диска – это один из способов ускорить компьютер Windows 7, поэтому не забывайте об этой полезной системной функции. Чтобы не приходилось постоянно следить за состоянием жесткого диска и его фрагментированностью, установите автоматическую проверку по расписанию. Эта функция доступна на всех системах старше Windows Vista.