Всем привет! Я думаю, что этот урок будет полезен каждому блогеру. Недавно я запустила акцию на блоге - . В одном из пункте я упомянула об оформлении картинок. Да, это тоже важный момент в дизайне сайта. Гораздо привлекательней смотрится сайт, оформленный одним стиле, например вы можете посмотреть на один из способов оформления на блоге — . Вернемся к теме поста, хочу рассказать вам один из способов оформления картинок в блоге .
Урок достаточно простой и за пару шагов вы сможете красиво закруглить углы фото.
1. Запускаем фотошоп, открываем нужную фотографию File -> Open
Я решила взять летную, освежающую фотографию на тему моря
*Если нам нужно сделать фотографию определенного размера, то создаем новое фото File -> New и указываем нужные размеры, например я выбрала 400×200, перетаскиваем фото, потом с помощью Free Transform или нажимаем Ctrl+F уменьшаем изображение как вам удобно.
2. Выбираем инструмент Rounded Rectangle Tool
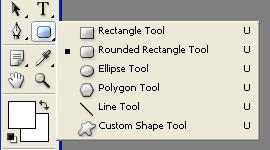
3. В настройках инструменты можно задать радиус, на сколько сильно закруглить углы в фотошопе .
4. Легким движением руки обводим фото. Когда вы выбрали инструмент мышка приобрела форму крестика, теперь крестиком покажите на угол вашей фотографии. Если соединить крестик с углом фотографии, то 2 линии крестика станут белыми, теперь просто потяните в противоположную сторону и соедините крестик с контуром фотографии. Опять же если линии совпадут то крестик поменяет цвет на белый.
5. Нужно выделить область закругления. На фото жмем правой кнопкой мыши выбираем Make Selection и ничего не меняем жмем ОК.

6. В верхней менюшки находм Select -> Inverse или просто нажать Shift+Ctrl+I

7. Теперь нам просто нужно удалить выделенные углы с помощью кнопки Delete на клавиатуре.
8. Убираем выделение, просто зажав Ctrl+D и смотрим на результат

*Если хотите убрать белый фон, просто в слоях удалите Background
Вот такой вот простой , думаю пригодиться многим, для красивого оформления картинок, ваших блогов и сайтов. Всем желаю хорошего настроения и не болеть! Инканта
Сейчас изображения с закругленными краями пользуются популярностью. Сделать это совсем не сложно, особенно если заготовить шаблон для дальнейшей работы.
Вам понадобится
программа Adobe Photoshop
Спонсор размещения P&G Статьи по теме "Как закруглить края в фотошопе" Как размыть края в фотошопе Как затемнить края фотографии Как размыть края картинки
Инструкция
Откройте в фотошопе картинку, с которой хотите работать. Если в итоге вам нужен рисунок размера отличного от исходного, вот уменьшите его или вырежьте необходимый фрагмент. Для того чтобы выделить весь рисунок воспользуйтесь сочетанием клавиш Ctrl+A. Скопируйте его при помощи сочетания клавиш Ctrl+C. Создайте новый документ в фотошопе и вставьте в него содержание буфера обмена при помощи сочетания клавиш Ctrl+V. Фон документа должен быть прозрачным или того цвета, который в итоге будет окружать ваш рисунок после закругления краев.
При помощи сочетания клавиш Ctrl+Shift+N сделайте новый слой. Выберите инструмент Rounded Rectangle Tool и нарисуйте прямоугольник или квадрат нужного размера. При этом не имеет значения цвет фона этого прямоугольника. Установите параметр Radius, который характеризует степень закругленности углов, например, 9. Вы можете передвигать нарисованную фигуру с клавиатуры стрелками. При помощи сочетания клавиш Ctrl+T можно менять форму этой фигуры. Если при изменении формы фигуры нажать клавишу Shift, то размер будет меняться пропорционально. Сделайте так чтобы эта форма была именно такой как вам нужно.
Нажмите клавишу Ctrl и кликните по миниатюре слоя на палитре Layers. После этого нарисованная вами фигура выделится.
Активируйте нижний слой и в главном меню выполните команду Select – Inverse. После этого выделиться область, которая находится за пределами нарисованной вами фигуры.
Клавишей Delete удалите ненужную вам часть картинки. Сделайте невидимым верхний слой. Кликните в любом месте картинки и тем самым снимите с нее выделение. Картинка с закругленными краями готова
Если необходимо закруглять края изображения часто и они одного размера, то можно сохранить ту картинку, что вы только что сделали в формате PSD, чтобы остались слои. После этого для создания картинки с закругленными углами вам нужно будет выделить контур готового изображения, инвертировать выделение и удалить ненужную часть.
Как простоДругие новости по теме:
Если вы являетесь пользователем социальных сетей, то наверняка замечали у многих друзей и знакомых симпатичные аватарки с закругленными углами. Рассмотрим, как обрезать углы любой фотографии в фотошопе. Вам понадобится - компьютер - программа Adobe Photoshop - фотография Спонсор размещения P&G
Иногда для того, чтобы фотография смотрелась законченной, не хватает сущей мелочи. Стоит закруглить края фото, и вид совершенно другой. Придать своей фотографии небольшую изюминку в виде мягких округлых краев можно двумя вариантами6 либо с помощью графического редактора, либо прибегнув к
Изменить фон фотографии в фотошопе несложно, и в итоге у вас могут получится интересные изображения и коллажи. Спонсор размещения P&G Статьи по теме "Как изменить фон фотографии в фотошопе" Как сделать насыщенные фотографии Как делать фотографии hi класса Как сделать крылья на фото Инструкция 1
Придать в фотошопе блеск губам, глазам и волосам в фотошопе несложно, эти приемы можно сочетать вместе или использовать по отдельности. Вам понадобится программа Adobe Photoshop Спонсор размещения P&G Статьи по теме "Как сделать блеск в фотошопе" Как убрать блеск кожи в фотошоп Как убрать блеск в
Сделать языки пламени в фотошопе не очень сложно, но это эффект может пригодиться во многих случаях. Спонсор размещения P&G Статьи по теме "Как сделать огонь в фотошопе" Как сделать несколько фоток в одной в Фотошопе Как сделать прозрачный фон в фотошопе Как совместить две фотографии в одну
При создании коллажей в графических редакторах одна из наиболее частых операций, выполняемых дизайнером, заключается в извлечении и вставке фрагмента одного изображения в другое. Зачастую требуется просто добавить картинку в композицию. Сделать это можно в Adobe Photoshop. Вам понадобится - Adobe
Часто при создании коллажа в фотошопе результирующему изображению требуется поставить определенный фон. Это - достаточно рутинная операция. Но и она требует соблюдения определенной последовательности действий. Вам понадобится - Adobe Photoshop. Спонсор размещения P&G Статьи по теме "Как в фотошопе
Я долго искал как можно закруглить углы при помощи Adobe Photoshop, но везде где-то не дописывают, либо написано неправильно. Как оказалось закруглить углы у любой картинки займёт не более 30 секунд, естественно после того как вы научитесь это делать.
И так чтобы выполнить такую несложную операцию необходимо запустить приложение и закинуть нужную нам картинку внутрь программы, либо воспользоваться Меню->Файл->Открыть->Нужная картинка.jpg.Я буду использовать обычное изображение природы.
Обратите внимание на правый нижний угол, в "Слоях" появилось фоновое изображение, его надо преобразовать в слой. Для этого жмём по фону правой кнопкой мыши и выбираем "Слой из заднего фона".

В результате данного действия, наш фон преобраузется в слой.

Создаём дубликат картинки, для этого жмём правой кнопкой мыши по Слой 0 и выбираем "Создать дубликат слоя".
Рисунок2

Скрываем с рабочей области "Слой 0". Чтобы скрыть слой необходимо нажать иконку ГЛАЗА рядом с названием слоя.

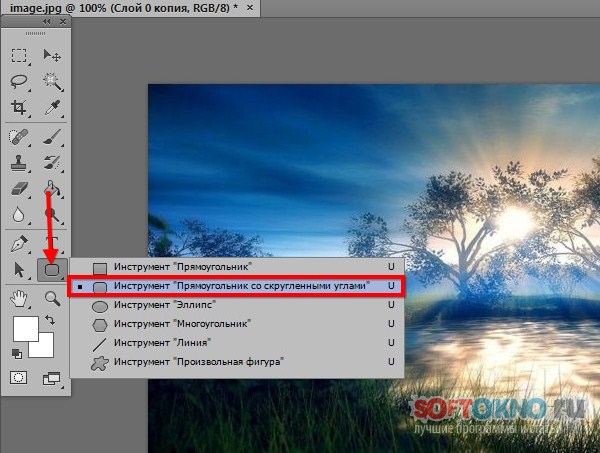
Выделяем нужную часть на изображение.

Как только вы отметили прямоугольником нужную часть картинки, нажмите правой кнопкой мыши внутри выделе и выберите пункт "Образовать выделенную область".
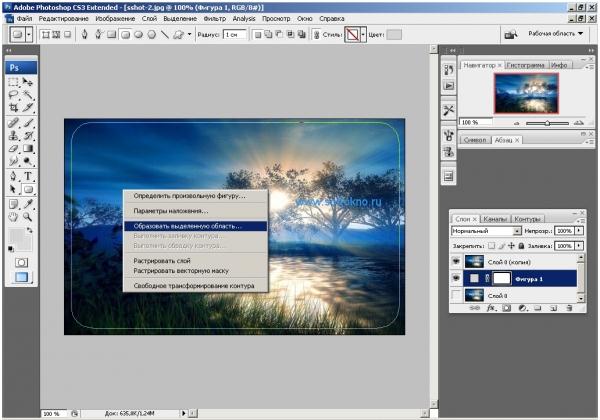
В диалоговом окошке жмём кнопочку ОК, растушёвку не трогаем.

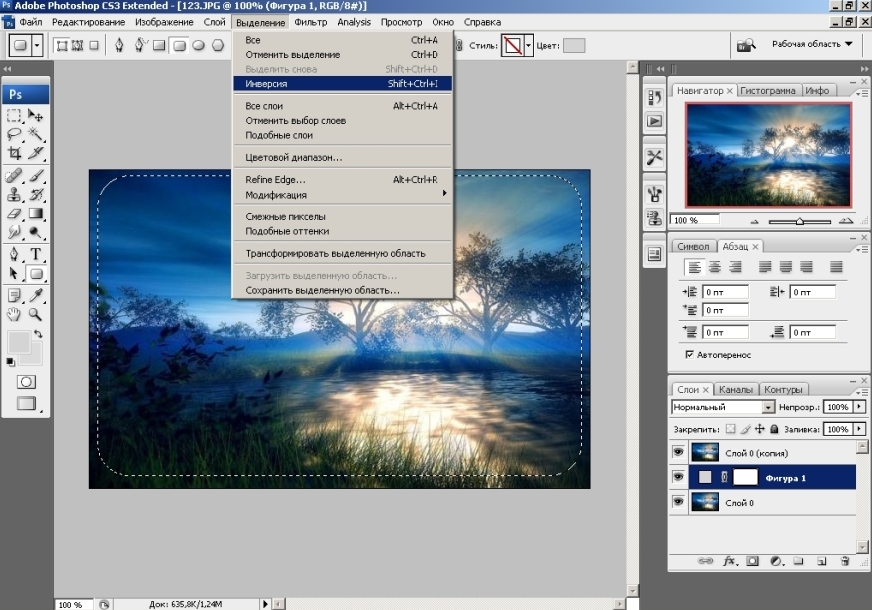
Очень важный момент! Выделяем Слой 0 (Копия), затем нажимаем кнопку DELETE на клавиатуре. Слой 0 (копия) должен быть выделен обычным щелчком мыши.

Если всё сделано правильно, в Фотошопе вы увидите примерно вот такую картину. Теперь можно сохранить изображение например в png формате, и радоваться произведению искусства.

Есть ещё один момент, если вырезанный кусок в два а то и 3 раза меньше оригинального изображения, у него останется большая пустая область, её надо удалить. Для этого выбираем инструмент раскройка, и выделяем область изображения без пустой области.
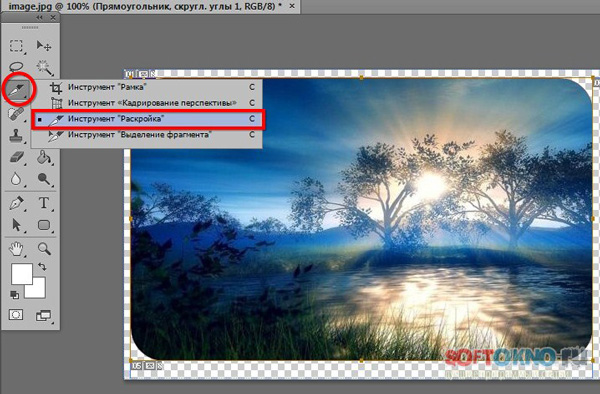
Затем заходим в меню Редактировать->Скопировать.

Заходим в меню Файл->Создать, и просто нажимаем ОК. Программа автоматически подгонит ширину и высоту холста выделенного участка изображения.

В новом проекте "Без имени 1", а мы автоматически окажемся именно в нём, заходим в меню Редактировать->Вставить.


Сохранять картинку лучше всего с помощью пункта "Сохранить для Web". Во-первых можно вручную выбрать качество изображения в процентах, во-вторых размер изображения будет в несколько раз меньше чем если сохранять обычным способом.

И что у нас получилось на выходе.

Для тех кому не понятно как у меня получилось закруглить углы, я специально записал видео, которое поможет вам в этой не сложной задаче.
Сегодня я вам покажу простой и быстрый способ как скруглить уголки фото в фотошопе. Урок понятный, несложный, прекрасно подойдет для новичков в фотошопе, которые начинают делать первые шаги.
Приступаем к изучению урока.
Шаг 1.
Открываем в фотошопе фотографию, у которой хотелось бы уголки сделать покруглее.
Шаг 2.
Сразу снимаем замочек со слоя. Для этого два раза левой кнопкой мышки щелкаем по замочку и выбираем ОК.
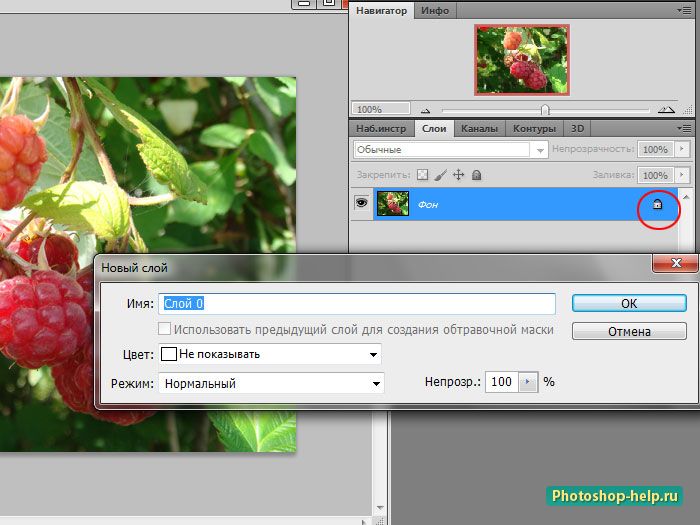
Шаг 3.
Настраиваем инструмент Фигура . Берем прямоугольник со скругленными краями, без заливки, только контур. Также радиус закругления выбираем исходя из размеров фотографии, у меня ее размер 500*375 пикселей. Делаем фигуру. Расположение старайтесь сделать поближе к краям, но если не получится, не расстраивайтесь, потом мы это поправим.
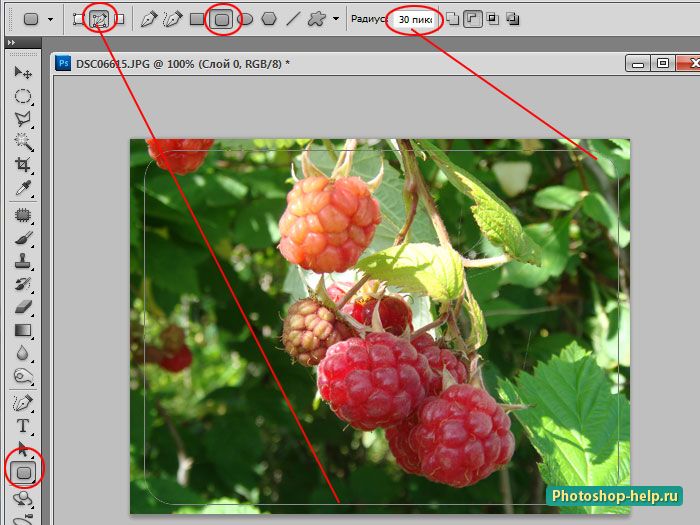
Шаг 4.
Что -то радиус закругления показался очень большим, надо сделать его поменьше. Для этого возвращаемся на шаг назад.
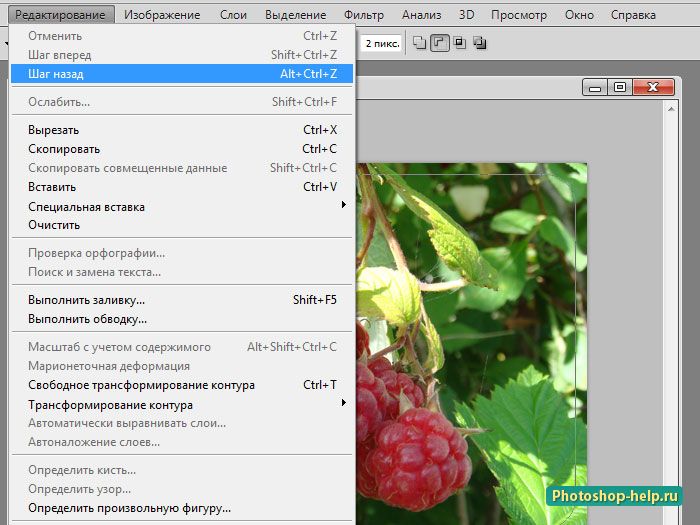
И меняем значение радиуса в окошке настройки. Чертим фигуру по новой с более маленьким радиусом.

Шаг 5.
Надо придвинуть края контура поближе к краям картинки. Правой кнопкой мышки щелкаем внутри контура и выбираем Свободное трансформирование контура.

Маркерами сдвигаем контур поближе к краям картинки. После этого нажимаем клавишу Enter .

Шаг 6.
Снова правой кнопкой мышки щелкаем внутри контура и выбираем Образовать выделенную область.

Радиус растушевки оставляем 0, так как граница нужна четкая.
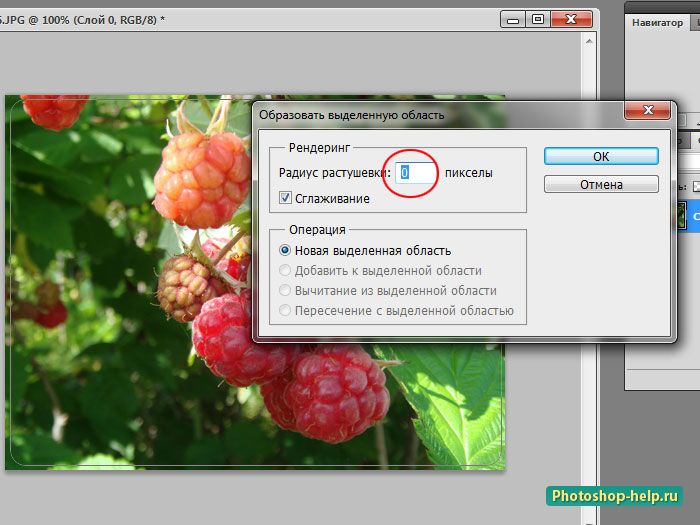
Получаем вот такое выделение на картинке.

Шаг 7.
Идем Выделение - Инверсия . А про инверсию хорошо рассказано в уроке . Видим, что появилась вторая линия выделения.
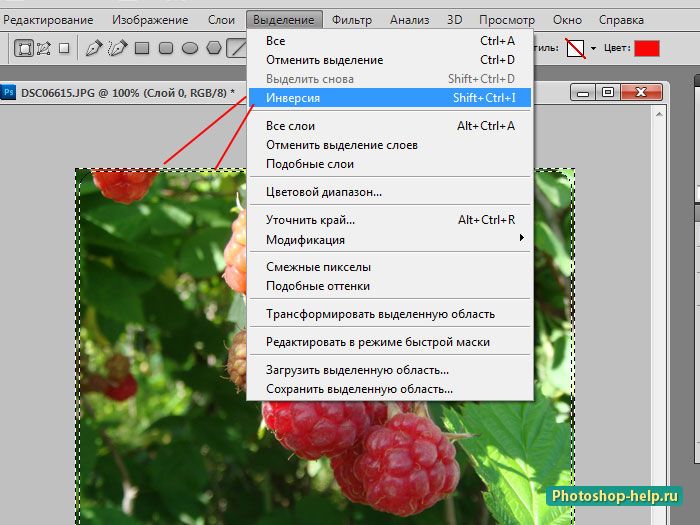
Шаг 8.
Удаляем выделенное клавишей Delete и снимаем выделение клавишами Ctrl + D . Вот и получили круглый край на картинке.

Шаг 9.
Продолжим оформление картинки. Обведем ее, чтобы подчеркнуть край. Для этого нам надо выделить край картинки. Зажимаем клавишу Ctrl и щелкаем по иконке слоя. Появляется выделение нашей картинки с закругленными краями.

После того как вы выполнили нужные действия над фотографией, вы можете взять еще несколько фотографий и сделать из них видео слайдшою, которое в последствии можете просмотреть с помощью kmplayer. Саму программу можно взять на официальном сайте kmplayer .
Идем Редактирование - Выполнить обводку
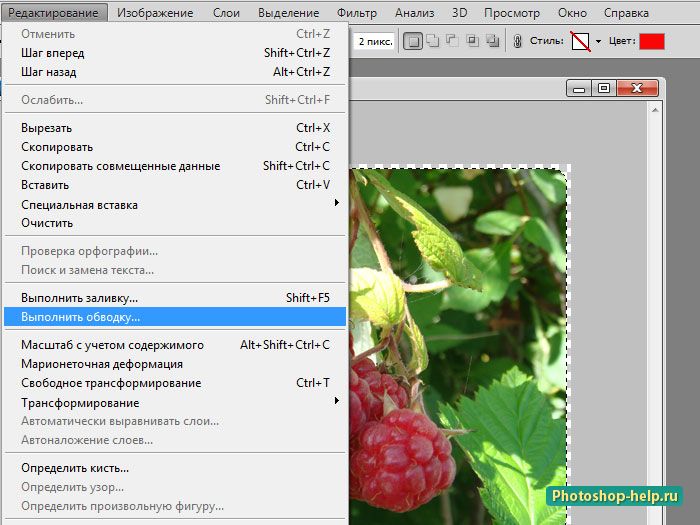
Цвет обводки выбираем с картинки, применяя Пипетку . А вот размер ставим на свое усмотрение.




