VirtualDub - это совсем маленькая программка, однако являющаяся незаменимой при работе с видео, особенно при редактировании и обработке видео.
С самой программой можно ознакомится
 скачать
скачать
Вложение:
Как установить VirtualDub?
Никакой установки не требуется, достаточно скачать архив с программой VirtualDub, извлечь его, и запустить "VirtualDub.exe".
VirtualDub - как вырезать ненужные моменты в видео файле?
Чтобы было понятней рассмотрим все по шагам.
1) Открываем нужные видео файл в VirtualDub

2) Затем устанавливаем ползунок видео на начале того места, от которого вы хотите избавиться. Нажимаете на кнопку под ползунком (см. картинку снизу).

3) Теперь передвигаете ползунок на конец ненужного видео фрагмента и нажимаете на на обведенную красной линией кнопку. Так ненужный фрагмент видео у вас закрасится в серый цвет.

4) Теперь осталось только нажать кнопку Del - и ненужного фрагмента в вашем видео-файле больше нет!
5) Переходите к пункту VirtualDub как сохранить видео.
Как склеить видео в VirtualDub?
Во-первых, склеить видео не всегда так просто. Дело тут в количестве fps - у разных видео-файлов оно может быть разное. Можно его конечно подогнать, но есть риск того, что звук и видео рассинхронизируются. В нашем примере будем считать что количество fps будет одинаковым.
1) Открываем первое видео, к которому хотим присоединить.

2) Затем выбираем пункт добавить avi сегмент.

3) Всё! Видео присоединилось. Теперь можно вырезать ненужные куски (см. выше как это сделать).
VirtualDub как сохранить видео? VirtualDub сжатие видео.
После того как все операции с видео были сделаны, осталось его только правильно сохранить. У многих проблемы начинаются в этом пункте.
Условно можно разделить сохранение на 2 типа:
1. Сохраняем в исходном качестве , т.е. не переконвертируем ни звук ни само видео. В этом случае файл сохраняется очень быстро. Теперь о том как это делается наглядно.
Выбираете пункт аудио/прямопотоковое копирование.

Выбираете пункт видео/прямопотоковое копирование.

2. Сохраняем в другом качестве , при том можно переконвертировать и звук и видео, или только звук, или только видео. Сжатие видео может затянуться на довольно длительный промежуток времени.
Тут рассмотрим вариант, при котором будете переконвертировать и звук и видео. Если, например, звук захотите оставить без изменения - то нужно просто выбрать пункт - прямопотоковое копирование .
Выбираем аудио/режим полной обработки .

Затем аудио/компрессия. Теперь нужно выбрать кодек в который переконвертируется ваша звуковая дорожка. На скрине выбор сделан в пользу одного из самого популярного кодека.

Затем тоже самое с видео: видео/режим полной обработки, видео/компрессия.

Из списка следует выбрать один из предложенных кодеков и нажать изменить. На картинке выбор сделан в пользу одного из самых популярных кодека Divx.

После этого осталось выбрать битрейт видео, т.е. качество, с которым сжимать. На скрине все по умолчанию.

Теперь можно приступать к сжатию видео: файл/сохранить как avi.

Должно появиться примерно такое окно. Время сжатия может быть довольно продолжительным. Зависит главным образом от мощности компьютера, и тех кодеков и фильтров, которые вы выбрали.

Семейство VirtualDub - обзорное описание
Для несложной обработки видео, типа перекодирования в AVI формат, вырезания отрывков, наложения фильтров и записи с различных видеоисточников вовсе не обязательно покупать и устанавливать дорогущий софт типа Adobe Premier или Ulead Media Studio. Здесь вам поможет прекрасная бесплатная программа VirtualDub для Win32.
VirtualDub - это программа для захвата и обработки цифрового видео. Вот её основные преимущества:
Лучший и быстрый захват видео. VirtualDub, как и Nandub содержит встроенную функцию видео захвата.
Баръер файлов в 2 Гб.
VirtualDub может захватывать и обрабатывать файлы превышающие известный 2-х гигабайтный предел, и работать с видео посегментно, то есть он может захватывать аналоговое видео без остановки и автоматически последовательно пронумеровывать файлы, превышающие 2-гигабайта (ограничение для Win95,98,Me). VirtualDub так же свободно читает файлы посегментно захваченные программой видеозахвата AVI_IO
Видео монтажные функции.
VirtualDub оптимизирован для видео монтажа, что делает его простой программой, которую удобно применять для предварительной обработки, очистки или преобразования видеофайлов. Здесь действительно просто записать видео-ролик, отрезать ненужные части и запустить процесс конвертации одним из установленных кодеков.
Поддержка кодеков.
Встроенная поддержка кодеков Motion-JPEG, MPEG-1 видео и MP3 аудио.Вы можете менять и удалять файлы черезстрочного видео совершенно свободно, вне зависимости от того, какой MJPEG декодер вы используете.VirtualDub может преобразовывать MPEG-1 в AVI, включая звуковую дорожку. Поддерживаются внешние кодеки, проинсталлированные в вашей оперативной системе, такие как DivX, mpeg4, wma и т.д.
Примечание:
VirtualDub не поддерживает напрямую форматы видео - mpeg2 и type-1 DV.
Применение фильтров.
Большинство фильтров VirtualDub могут работать в реальном времени. Это означает, что вы можете вставлять видео фильтры и тут же видеть результаты их применения в правом окне VirtualDub без какого либо кодирования. Все внешние фильтры для VirtualDub можно скачать с интернета и поместить в папку "Plugins
" (естественно в разархивированном виде), которая находится в вашей папке с VirtualDub. Таким образом VirtualDub сам обнаружит установленные фильтры и загрузит их, остаётся дело за выбором фильтра...
Применение Direct Stream copy |AMP|amp; Frameserver.
В VirtualDub есть две отличные функции, которые как правило отсутствуют у многих видео редакторов:
1) Direct Stream copy - прямое копирование (без перекодирования), как аудио, так и видео потоков, что позволяет обрезать в видеофайле ненужные сцены и сохранить уже обрезанную заготовку в исходном формате не теряя при этом качества видео. Требуется дополнительное свободное место на жёстком диске.
2) Frameserver
- экономичная функция передачи видеокадров напрямую в какой-нибудь encoder, типа CinemaCraft или TMPEG. Совершенно не требует нескольких гигабайт свободного места на диске.
--- передача напрямую кадров без какой либо обработки.
--- передача напрямую обработанных кадров с применением фильтров VirtualDub в некомпрессированном формате RGB (экономия свободного места на жёстком диске).
Отложенная обработка.
Встроенная система управления заданиями позволяет создавать пакеты заданий для отложенной обработки видео. Вы можете построить огромный список задач и запустить его для выполнения на ночь или когда уйдёте на работу. Программа сама будет следить за временем запуска-окончания. Вы всегда сможете переупорядочить список задач, даже когда они уже выполняются.
Бесплатное открытое программное обеспечение.
VirtualDub - является бесплатно распространяемым, программным обеспечением, с доступным полным исходным кодом. Вы можете изучать исходный код и использовать его части в ваших GNU GPL программах!
Я прошу прощения за допущенные, может быть где-то, ошибки, как орфографические, так и технические...
Этим материалом я не собираюсь никого учить, поучать или наставлять (я просто делюсь опытом) - вы используете этот материал на своё усмотрение.
В начале запустим "AuxSetup "
Проинсталируем "install handler " и нажмём "Run VirtualDub " для запуска программы или же запустите сразу, после вышеописанной инсталляции, файл VirtualDub.exe из папки c программой.
Простота работы с VirtualDub помогает любому, даже не понимающему в дигитальном видео человеку, обрабатывать, вырезать и захватывать в цифру видео изображение. Здесь мы научимся обрабатывать готовый видео файл, переконвертировать его в другой AVI формат видео с аудио или без него...
Для начала откроем видео файл, указав директорию его нахождения (сегментированно захваченные файлы сами загрузятся автоматически до 99 файлов подряд; имеются ввиду файлы захваченные программами AVI_IO или VirtualDub)
Можете после открытия файла добавить ещё AVI файл, но имейте ввиду, что он должен быть c теми же параметрами, что и предыдущий файл: формат , размер изображения и "data rate "
Обрежем "ненужные" кадры (фреймы), для этого внизу отмечена клавиша начала "ненужных" кадров, нажмём её:
затем передвинем бегунок (рендер ,слайдер - кому какое название нравится) и отметим конец "ненужных" кадров нажатием следующей кнопки (клавишами курсора ´ и ´>´ можно подрегулировать покадровую точность):
И, наконец, нажимаем на клавиатуре клавишу "DEL " и все выделенные фреймы удаляются... Или же, если это сегментированно загруженные файлы, сразу нажмите "Save as AVI..." и ваш, выделенный синим, кусок видео начнет копироваться (при отмеченных в VIDEO/AUDIO - direct stream copy) или кодироваться. Потренеруйтесь перед сохранением файла, а то потом будет поздно чесаться;))
Теперь начнём настройку нужного аудио формата.
Настроим внизу нужную частоту дискретизации, каналы, битность или оставим по умолчанию
"interleaving " - совмещение аудио с видео - отметим для каждого фрейма
Теперь настроим аудио компрессию:
В нашем случае выбираем аудио кодек DivX Audio (этот аудиокодек устанавливается вместе с видеокодеком DivX 3.11_alfa. После инсталляции видеокодека надо запустить файл "Run me first!!! " для инсталляции самого аудиокодека), отмеченный ниже на рисунке, и выберем поток - 64 кб/с стерео for DivX - самый по моему оптимальный аудио кодер и почти не имеющий расхождения видео с аудио (а это большая проблема - ведь вы, уверен, не хотите сначала просмотреть изображение, а только через несколько секунд услышать звук, что не есть хорошо, как понятно;))
Одним словом - это формат WMA (windows media audio) - недалеко ушедший от формата mp3, даже мне кажется WMA почище будет
Этот же кодек сидит в установках Windows Media Audio V2 64kbps, 44kHz stereo 8Kb/s
Хотя вы можете варьировать кодеками, как захотите - можете перекомпрессировать звук в mp3 (при двухпроходной компрессии в mp3 лично у меня в VirtualDub выскакивает сообщение об ошибке в программе, да и сам создатель программы VirtualDub намекает, что со звуком сжатым в mp3 - возможна рассинхронизация аудио и видео).
Или вообще оставьте PCM - не компрессированный звук (кому как нравится).
Или же, можете вытащить звук из видео файла в некомпрессированном формате PCM (wav) и обработать его в аудио редакторе в нужный вам формат...
Оставим метку на "AVI audio ", так как здесь мы будем обрабатывать звук, оригинального AVI, замешанного вместе с видео.
Отметим "полный режим обработки ", потому что только с этим параметром звук перекодируется, а если вдруг вы решите не изменять формат исходного аудио, то в этом случае надо отметить "direct stream copy " - "прямая копия потока "
А ещё можно немного поднять регулятор громкости звука, если вдруг на оригинале - тихий звук (работает только при "Full processing mode ")
Поставьте галочку и передвиньте регулятор громкости на нужный вам процент:
Перейдём к видео настройкам
Сначала о фильтрах
Нажмём "add " - "добавить " и все внутренние фильтры загрузятся. Чтобы добавить и внешние фильтры вы должны их скачать с интернета и распаковать в папку "Plugins ", находящуюся в вашей папке с VirtualDub, тогда и внешние фильтры будут загружаться автоматически при нажатии на "add ".
После открытия вы увидите определённое количество фильтров, которые используются для редактирования...
Я выберу только фильтры, нужные для перегона AVI (захваченного моей Мирой) в DivX формат.
И первый фильтр - это внешний фильтр "smart deinterlace
" - он хорошо справляется с коррекцией смещения при быстром движении.
...и работайте с версией 2.4 (лично мое мнение - я заметил, что от версий 2.6 и 2.7 появляются артефакты).
Обязательные настройки для коррекции смещения "Field-only differencing " и "Phase shift " (я отметил справа "Field swap before phase shift ", потому что моя Mira делает захват с нечётным расположением полей, если у вас карта захвата с чётным расположением полей, то вы будете должны поставить галочку на "Field swap after phase shift "):
Или, можно воспользоваться уже внутренним фильтром - "deinterlace " - этот фильтр хорош тем, что убирает при больших разрешениях (768х576, 720х576, 640х480) видимую на мониторе "расчёску" - которая остаётся после захвата двух полей, но этот фильтр c функцией "blend " замыливает изображение
Отметим одну из трёх указанных функций (на ваш вкус) и ОК (я отмечал дублировать поле первое или второе - выходит получше, чем голый "blend ")
Здесь можете посмотреть моё сравнение с применением "deinterlacing mode ".
Многие считают, что применение внешнего фильтра "smart deinterlace " - лучшее решение...
Я провёл эксперимент: взял 2 клипа (в одном клипе "smart deinterlace " - удачен, а во втором - нет). Во внутреннем "deinterlace " применялась функция "Blend " (к сведению). Оба клипа были захвачены в одно и то же время друг за другом, с одинаковой полной резолюцией (768x576) и с одинаковым data rate=7 Мб/c
На этих картинках визуально можно посмотреть разницу между этими двумя, вроде на первый взгляд одинаковыми, клипами...
Отсюда делайте выводы, что и когда надо использовать! Все клипы, видимо, разные по структуре??? (бывают фильмы переделанные из прогрессивного в чрезстрочный или возможно был сделан "telecine " - метод преобразования частоты кадров из 24fps в 30fps).
Я перед кодированием делаю визуальную проверку в правом окне VirtualDub (окно выходного видео), чтобы просмотреть какой "deinterlace " фильтр лучше применить для текущего клипа.
Настроим нужный размер и отметим "Precise bicubic ", нажмите "просмотр " (обрабатываемый файл должен быть загружен в VirtualDub) и просмотрите, что должно получиться...
Я, лично, уменьшаю резолюцию с 768х576 до 640х480 (лучшее качество)
Ну а если вы решите в 2 раза уменьшить размер изображения, укажу на следующий фильтр:
Отметим "2:1 reduction (high quality) " - этот фильтр уменьшит разрешение видеофайла в 2 раза, но оставит хорошее качество (рекомендуется для слабых компьютеров)
Внимание! Этот фильтр я использую, чтобы уменьшить захваченное видео с резолюцией 768х576 до резолюции 384х288. Будьте осторожны если ваше видеоизображение другого размера (p.s.)
Если вы хотите увеличить резкость вашего видео клипа добавьте внутренний фильтр "sharpen ", как показано здесь:
и сдвинем ползунок до... я сдвигаю до 32, а вы как решите...
Следующая строка "frame rate " - изменение скорости передачи кадров
Я отмечаю - как взаимосвязь аудио с видео, чтобы не было рассинхронизации аудио с видео. Очень полезная функция!
P.S. Не рассматриваемая здесь функция - "inverse telecine " - метод преобразования частоты кадров из 24 в 30 кадров/сек (частота кадров в американской системе NTSC=30 кадров/сек) смысл этого, что к каждым четырём кадрам добавляется пятый кадр. Делается это делением кадров на черезстрочные поля и использованием двух полей из двух кадров четвёрки дважды.
Добрались, наконец, до видео компрессии:
В нашем случае выберем DivX Codec здесь рассматривается 4.12 (это может быть любой номер 4-ого кодека заранее скачанный на http://www.divx.com/ и проинсталлированный в вашей системе) и нажмём "configure ", для более точных настроек.
Теперь объясню по указателям:
"Variable bitrate mode
" - одна из самых важнейших настроек; в ней устанавливается режим, способом которого вы будете компрессировать свой видеофайл.
Режимы:
в 1 проход
: 1-pass
(с тонкими настройками, о которых я расскажу ниже) и 1-pass quality-based
(с единственной настройкой "encoding quality
", измеряемой в процентах)
в 2 прохода
: 2-pass
- наилучший способ (где первый проход - сбор информации о степени движения, а во втором проходе мы уже получим готовый файл)
Двух проходность мы и рассмотрим:
"Performance/Quality
" - скорость обработки, чем ниже скорость, тем качественнее обрабатывается видео ("slowest
" - самая медленная обработка, а "fastest
" - самая быстрая).
Настроим один из основных параметров "output video bistream
" видеопотока, чем он меньше, тем меньше по "весу" выходящий файл, но и качество сильно падает... Я выставляю в первом проходе=1000 Кб/с, а во втором проходе оставляю те же цифры, что и в первом проходе.
Можете выставить ключевые кадры (Maximum keyframe interval
)=9999 - эта конфигурация включена внутри кодека и называется VKI (variable keyframes interval), она автоматически расставляет ключевые кадры, где считает нужным, но я оставляю=каждые 50 кадров...
Ключевые кадры - это основные кадры - они содержат в себе максимальную информацию о кадре оригинального видео и имеют... ;((...больший "вес".
При KF=9999 - вставляются, иногда в больших объёмах, в местах изменения сцен или в местах с быстрым движением, а иногда, когда нет изменения сцен и практически нет движения, не вставляются совсем.
Помимо KF в видеоинформации присутствуют deltaframes (DF) - вставляются между ключевыми кадрами и содержат в себе не весь кадр фильма, а только разницу между предыдущим ключевым кадром и кадром, на который выпадает этот дельта-кадр, DF по размеру намного меньше, чем KF ..
Поэтому, чем больше ключевых кадров, тем:
1) выше качество видео.
2) лучше аудио/видео совмещение (interleaving).
3) лучше навигация по видео фильму (что очень важно - если вы захотите нажать кнопку "пауза", то ваш видео плейер может вернуть вас к предыдущему или последующему ключевому кадру, а это может быть длиной в половину фильма...).
4) но, естественно, и увеличится объём будущего видеофайла.
И в связи с этим я отказался от VKI (9999) и выставляю теперь "Maximum keyframe interval
"=50 frames.
"Deinterlace
" - можете поставить галочку, если не задействуете внутренний фильтр "Deinterlace" программы VirtualDub - я не отмечаю эту функцию, так как пользуюсь внутренним фильтром VirtualDub
"Decoding parameters
" - уровень "postprocessing
" я сдвигаю вправо до конца (рекомендовано изготовителями DivX для Pentium3 и выше).
При уровне=0 - ни один фильтр не работает
При уровне=1 и 2 сработает фильтр "Deblocking " - помогает уменьшить плотность артефактов (квадратиков):
1 уровень - по горизонтали
2 уровень - по вертикали и по горизонтали
При уровне 5 и 6 фильтрация светового и цветового шумов, однако размывает изображение - используется в большинстве случаев для мультипликации (работает минимум с Pentium-3)
1 pass encoding parameters
Эти параметры настраиваются для двух проходов сразу (будьте внимательны!!!) - изменить настройки для второго прохода вы уже не сможете - они закроются...
"MAX and MIN Quantizers
"
Квантизаторы - одни из наиболее важных параметров в видео кодировании (то же самое, что и DRF в NanDub)
Квантизаторы изменяются от 2 (лучшее качество, но больший размер файла) до 31 (худшее качество,но размер файла меньше). Я устанавливаю min=2 и max=2 (лучшее качество)
"Rate Control " - или сокращённо "RC "
"RC averaging period " - измеряется в кадрах.- Большее значение обычно приводит к более точной передачи данных. Но это значение также не должно превышать общее количество кадров вашего видеофайла.
Короче, если в вашем видеофайле 10 000 кадров, то ставьте это значение в этих пределах, но не более, чем ваши 10 000 кадров
"Rate Control reaction period " - восприятие RC свежих сцен. Большее значение обычно приводит к улучшению качества в быстрых сценах движения и к ухудшению качества в медленных сценах движения. Измеряется в кадрах. Я оставляю=20 кадрам
"Rate Control down/up reaction " - коэффициент управления реакцией на быстрые и медленные сцены движения. Большее значение обычно приводит к улучшению качества в быстрых сценах движения, но, вместе с этим, увеличивается и видео поток...
Все эти параметры взаимосвязаны, результат их настроек приблизителен и зачастую зависит от настройки других параметров. Я оставляю=10
Quality-based encoding parameters
Этот параметр настраивается только если вы не используете двухпроходный метод компрессии, а используете однопроходный режим "1-pass quality-based mode " - измеряется в % . Мы его не будем рассматривать, но от себя добавлю, что качество с этим режимом кодировки при 100% получается отменное, только размер файла выходит огромный...
2-pass encoding parameters
Эта функция для "2-pass variable bitrate mode "
"Frame dropping
" - Этот параметр работает только в "2 - pass variable bitrate mode".
Он разрешает кодеру, пропустить кадры, когда они не содержат достаточно существенной информации. Полезно, когда хочется уменьшить битрейт, но сохранить визуальное качество.
В этом случае, кодер пропустит большее количество кадров в сценах с низким движением или никаким движением вообще, и сохранит их в сценах с быстрым движением.
Настройка по умолчанию=0 и я работаю только с ней.
Когда вы всё настроили остаётся указать "log file " для сбора информации о движении в фильме - нажмите "select ":
Обзовём наш файл "status " и сохраним
После этого в окне настроек изменится "log file " и будет:
Отметим "Full processing mode "-"полный режим обработки ", потому что только с этим параметром видео начинает перекодироваться, а если вдруг вы хотите не изменять видеоформат, то в этом случае надо отметить"Direct stream copy " - "прямая копия потока "
Следующий шаг - начало кодирования:
ВАЖНО! Нужные вам видео фильтры должны быть загружены и настроены уже в первом проходе, во втором проходе мы их не изменяем.
Сохраним в первом проходе, что уже настроили выше, в файле "1-pass " - это ещё не готовый видео файл, а только его информация, которую мы потом выбросим в корзину.
Начался сбор информации:
Видно, что проектируемый размер файла всего 2,7Мб, а datarate=1Кб/с - понятно, что нормального видео файла с таким потоком видео быть не может;)
Время на сбор информации уйдёт ровно столько же, сколько потом уйдёт на второй проход. Вывод : готовый файл я получу примерно только через 1 час и 10 минут, если только успею вовремя перевести на второй проход;))
По окончании первого прохода почти ничего в конфигурации кодека не меняем, кроме как изменим в настройках кодека "2-pass, first pass " на "2-pass, second pass " > и "output video bistream " установим на нужный битрейт, я лично получаю хорошее качество при битрейте=1000 КБит/сек (то есть я не изменяю его после первого кодирования).
Хорошее качество варьируется начиная от 1000 до 2000 КБит/сек, хотя вы можете ставить значение какое захотите (чем меньшее значение вы установите, тем меньше будет выходной файл, но и качество картинки пострадает)
Не трогайте "log file " - даже не думайте его поменять!!!
Это можно сделать двумя способами:
способ -1 (так же как сохранялся и первый проход)
способ - 2 (нарезать будущий файл, например, по 650 Мб)
Нарезка делается так : отмечается определённое кол-во Мб (я отметил пространство CD-диска=650 Мб) и VirtualDub автоматически сохранит и пронумерует файлы по 650 Мб
Итак, я назвал свой будущий файл "2 pass ", можете назвать как захотите - это уже будет готовый видео файл... и клик "сохранить "
Начался процесс обработки (приоритет я выставляю NORMAL)
А здесь изображён кодирующийся видео поток - красные вертикальные линии - это ваши ключевые кадры (KF ), а синие вертикальные линии - это дельта-кадры (DF )
— бесплатная программа для быстрой и лёгкой обработки видеофайлов. Это уникальная и универсальная программа не имеет себе равных!
С помощью VirtualDub можно уместить свой любимый сериал на диск или флешку обрезав титры и «лишние» фрагменты видео. Можно увеличить громкость фильма, если оно слишком тихое, склеить фрагменты видео, вырезать или заменить звук фильма, переконвертировать видео без потери качества…
Всех возможностей этого видеоредактора и не перечислить, тем более они могут расширяться с помощью дополнительных фильтров.
Сегодня я Вам опишу пошагово наиболее популярные операции над видео, которые можно делать в VirtualDub. Также дам ссылку на скачивание очень удобной, понятной и русской справки по этой программе. Естественно, что Вы сможете тут скачать самую последнюю и русскую версию VirtualDub 1.10.3 с уже встроенными фильтрами и плагинами.
Сразу хочу предупредить, что для работы редактора нужны установленные в системе видеокодеки (например, K-Lite Codec Pack Mega ). Если всё-равно у Вас не будет работать эта программа, то убедитесь, что в системе присутствуют все важные компоненты .
Итак, давайте скачаем 1.10.3 , кстати — русскую и портабельную (портативную)…
Скачать VirtualDub 1.10.3 (21 Мб)

Заодно скачаем и русскую справку к этому редактору…
Скачать инструкцию для VirtualDub на русском языке (9.7 Мб)

Если у кого-то и по какой-то причине не скачивается или не открывается файл справки, то все уроки из неё выложены на форуме по этой ссылке .
Как редактировать видео в

Для запуска VirtualDub заходим в скачанную папку с программой и кликаем на…

Если планируете часто пользоваться программой — можно вынести ярлык её на рабочий стол. Для этого кликаем ПРАВОЙ кнопкой мыши по ярлыку в папке и выбираем «Отправить» — «Рабочий стол» .
Можете сразу ознакомиться с инструкцией для VirtualDub на русском языке, которую я Вам рекомендовал к скачиванию выше. Она написана очень доступным языком и в удобном формате — можно прямо из справки переходить по полезным ссылкам.


После прочтения этой инструкции у Вас отпадут практически все вопросы о работе в VirtualDub.
Но если Вы не хотите вникать в эти дебри — могу предложить свой личный опыт. Вот Вам мой сказ, о том, как я делал некоторые операции в VirtualDub…
Как вырезать титры из видео в VirtualDub

Дело было вечером, делать было чего. Любимая жена озадачила меня записью на ДВД-диск сериала, чтоб ей было чем заняться на работе.
А мне и не трудно — запихал чистый диск в привод, запустил программу для записи дисков Nero , указал файлы-серии и нажал кнопку «Запись» …

8 Мб не влезает!
Не записывать же одну серию на второй диск из-за несчастных восьми мегабайт лишних? Нет, конечно!
Лёгким движением руки запускаю VirtualDub и указываю видеофайл из которого буду вырезать чуть-чуть титров…


Теперь обозначаю начало отрезка нажав на клавиатуре клавишу «Home» . Снова двигаю ползунок, теперь в самый конец титров и обозначаю его клавишей «End» . Эти манипуляции можно делать и программными кнопками…

Получил выделенный участок видеофайла, который смело удаляю тыкнув пальцем в клавишу «Delete» (Del) на клавиатуре или во вкладке «Правка» нажав строку «Удалить» .
Кстати, этот выделенный фрагмент можно вместо удаления сохранить. При этом весь остальной фильм удалится. Для этого надо в меню «Файл» выбрать «Сохранить как Avi» или «Сохранить в старом формате Avi» .
Мы отвлеклись. Удалил я кусочек фильма и теперь надо сохранить изменения. Сперва надо обязательно зайти в меню «Видео» и выбрать (кликнуть) строку «Прямопотоковое копирование» …

Теперь осталось зайти в меню «Файл» и кликнуть на «Сохранить как Avi» или «Сохранить в старом формате Avi» — разницы не заметил.

Сохранять отредактированный файл очень желательно в другой раздел жёсткого диска (после проверки его можно будет переместить куда угодно). Например, если фильм находится на диске «D» , то изменённый файл надо сохранить сперва на диск «С» (или лучше в третий раздел, если он есть), а затем перенести его на «D» , с заменой.
Так делать желательно, но не критично. Процесс сохранения укороченного файла занял 43 секунды…

Вся операция по обрезанию () видео заняла менее двух минут!
Как в VirtualDub увеличить звук фильма или клипа
Иногда случается, что скачал фильм, а звук очень тихий в нём и системный ползунок громкости не помогает. Что же делать? Да просто добавить громкости аудио дорожке фильма с помощью VirtualDub всего за несколько секунд.
Открываем видеофайл в программе (выше показывал, как это делается), заходим в меню «Видео» и устанавливаем «Прямопотоковое копирование» . Затем идём в «Аудио» и включаем «Режим полной обработки» …

Ещё разок заходим в «Аудио» — «Громкость» …

Ставим галочку и ползунком увеличиваем громкость. Сильно не усердствуйте — будет рипеть звук и запирать динамики.
Как вырезать звуковую дорожку (или фрагмент её) из видео
Бывает нужно вырезать звуковую дорожку либо её часть из видео. Это делают в разных целях: кто-то хочет сделать рингтон для мобилки , кому-то понравилась песня в фильме… задача поставлена — выполняем!
В этом материале мы подробно опишем, каким образом работают основные функции программы VirtualDub: захват видео, монтаж и конвертация.
После того, как вы решили скачать программу VirtualDub , придется потратить 5-10 минут на то, чтобы разобраться в меню и способах управления, - от этого никуда не деться! Однако наша инструкция VirtualDub облегчит процедуру ознакомления с функционалом.
Захват видео
Итак, вы наверняка уже разобрались, как запустить VirtualDub - для этого у вас есть установочный файл VirtualDub.exe. Пожалуй, главной кнопкой в открывшемся меню будет «Файл» («File»). Именно в этой закладке находится функция Capture avi.
Вызвав её, мы сможем записать аналоговый видеопоток, воспроизводимый на экране, будь это сигнал с видеотюнера, фильм с подключенного кассетного видеомагнитофона. По умолчанию файл, в который будет производиться захват, будет находиться на диске C в директории программы. Но место хранения можно изменить. В подменю опции по захвату нам доступна установка таких параметров, как выбор разрешения и глубины цвета, формат звуковой дорожки и количество кадров в секунду.
Далее приступаем к захвату видео, нажав «Capture video»(«Захватить видео»). Кстати, есть и более быстрый вариант начать запись - нажатие клавиши F6 в диалоговом окне проги. Захват начнется сразу же. Чтобы прервать его, достаточно кликнуть Esc. Важно помнить, что, если объем захватываемого видео превышает 2 ГБ, то оно будет делиться на куски в пределах этих размеров.
Монтаж
Продолжая урок о том, как работать с программой VirtualDub, перейдем к обработке видео. Как отдельная опция в программе она не представлена, но главное - в нашем распоряжении есть все инструменты для обрезания кадров, наложения фильтров и эффектов.
Мы снова-таки обращаемся к кнопке File => Open video file => выбираем видео на компьютере => нажимаем «Открыть». В этой же закладке есть и кнопка «Добавить сегмент avi», позволяющая добавить и соединить два разных клипа. На панельке с кнопками «Старт», «Пауза», «Перемотка» вы увидите значки в виде стрелочек с одной зазубриной. Они позволяют вырезать или обрезать фрагмент, первая (с зазубриной слева) отмечает начало ненужного эпизода, а вторая - конец.
Для склейки кадров обращаемся к Append video segment. Другие инструменты по обработке находятся в закладках Edit и Tools.
В Video можно выбрать эффекты и установить количество кадров в секунду - за это отвечает Frame rate. Это понадобится, если звук отстает от видео. Кнопка Audio может здорово выручить в случае, если в фильме слабый звук - тут присутствует регулятор громкости, который можно поднять и зафиксировать. Чтобы применить фильтр, нажимаем «Add Filter».
Так, с помощью Deinterlace мы можем «уменьшить шумы» и увеличить чёткость кадров, Re-size уменьшит или увеличит изображение, а Levels - откорректирует уровень освещенности изображения.
Конвертация
Мы рекомендуем отключить обработку аудиопотока, чтобы не нагружать процессор и не затягивать процесс конвертации. Поэтому в закладке Audio выбираем No Audio. Далее следуем по пути: Video =>Full processing mode =>Compression.
Перед нами откроется окошко. Там выбираем кодек, к примеру - DivX (он отличается стабильностью и совместимостью с большинством внешних плееров). После этого переходим к закладке Main. Тут мы можем повысить качество, двигая ползунок на Quality. Правда, чем выше будет этот показатель, тем больше времени уйдёт на кодирование.
Еще один способ улучшить изображение в обрабатываемом файле - установить более высокий битрейт видеопотока в окошке Bitrate.
1. VirtualDub переводится в режим захвата: «Файл->Захватить видео в AVI»
2. Задается имя файла: «Файл->Установить захватываемый файл»

3. Выбирается устройство захвата

4. Выбирается источник видео. Для ТВ тюнера это либо сам модуль ТВ, или один из входов.
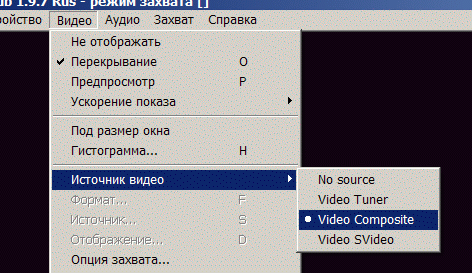
5. Включается режим предпросмотра в том же пункте меню. При правильном выборе устройства и источника видео появится изображение (разумеется, источник, например, видеомагнитофон, должен быть включен).
6. Далее проверяются некоторые пункты меню «Видео»: «Опция захвата», «Опция просмотра», «Фильтр захвата», «Переходник», «Установить формат». Общее правило - надо проверить соответствие системы цвета PAL/SECAM, установить разрешение, формат. Для предыдущего ТВ тюнера на чипе BT878 (Avermedia 203) я использовал разрешение 768*576 (YUY2). Метод захвата в разрешение 704*576 с добавлением бордюров до 720*576 с имеющийся картой был неприемлем, так как нарушалась геометрия, т.е. соотношение сторон 4:3 - круг становился овалом. Для тюнера AverTV 307 разрешение ставлю 720*576 (YUY2).



7. В пункте «Компрессия» выбирается подходящий видеокодек для сжатия при захвате.
8. В разделе «Аудио» первым делом включается измеритель сигнала. Затем следует выбрать устройство, аудиовход, источник. Неважно, есть ли звук в динамиках, наличие сигнала определяется по включенному измерителю уровня. Через системный микшер системы устанавливается уровень аудиосигнала. Для точной регулировки и избежания перегрузки все же нужно провести несколько пробных захватов.

9. Формат захвата mono (если устройство моно), частота 48000 Гц. (стандарт DVD). При использовании тюнера на BT 878 и аудиокарты SB Live Value 5.1 я ставил частоту 44100, иначе возникала рассинхронизация. Поэтому, при наличии проблем с синхронизацией с этим параметром следует поэкспериментировать.

10. Компрессия для звука - РСМ, то есть без сжатия.
11. Проверка пункта «Захват->Настройки->Частота кадров 25.000». Возможно, там по умолчанию окажется другое значение, например 15.000, что приведет к рассинхронизации.

12. Установка активным пункта «Захват->Увеличении имени файла после захвата» позволит не затереть случайно уже захваченный файл, и полезно при захвате фрагментами.
13. В разделе «Видео» (вызывать удобнее клавишами «L» и «H») выводятся регуляторы уровней видеосигнала и гистограмма.

В разных версиях VD вывод гистограммы может сопровождаться глюками с предварительным просмотром, поэтому включать ее следует только на время настройки. Задача настроить уровнями яркости и контрастности гистограмму так, чтобы не было выходов за границы белого и черного (красные участки).

Насыщенность, резкость устанавливаются визуально.
14. Можно пройтись повторно по настройкам что бы убедиться, что какой то пункт «не слетел».
15. Запуск захвата - F5, остановка - ESC.
При наличии качественного источника, как правило, получается видеофайл с синхронизированным звуком. Так, при захвате с видеокамеры HI8 кассеты длительностью 1.5 часа тюнером на BT878 в моей практике практическая рассинхронизация на протяжении всей длинны записи обычно составляла 1-2 кадра, что вполне достойный результат. Тем не менее, при захвате с VHS кассеты с затертыми или плохими участками, срывом синхронизации, с эфира с потерей сигнала и в др. сложных случаях можно было все же получить смещение аудиодорожки. Предположу, что наличие аппаратной аудиокарты дает больше шансов на успешный захват, нежели использование встроенного звука. Важным для успешного захвата является также исключение дефрагментации диска, отсутствии загрузки процессора какими либо фоновыми процессами, отключение компьютера от сети при наличии таковой. Впрочем, даже в случае неспешного по синхронизации звук/видео захвата сведение дорожек в видеоредакторе несложная задача.




