Здравствуйте, уважаемые читатели! Учитывая, что Яндекс Бар является одним из популярных дополнений для Интернет-обозревателей среди пользователей, о нем и поговорим. Если точнее, то разберемся, где можно скачать Яндекс Бар и как его установить в браузер Mozilla Firefox.
Совсем немного теории для начала, а уже потом перейдем к практике. Будем качать, устанавливать и наслаждаться проделанной работой.
На данный момент Яндекс Бар имеет другое название – Элементы Яндекса. По сути, это то же самое, но различия конечно есть. Если вас интересует именно первый вариант, то скачайте на компьютер или ноутбук любую версию Мозилы, ниже 17-й. Версии Mozilla Firefox, выше 17-й, не поддерживают данное расширение, вместо него вам предложат упомянутые Элементы Yandex.
Давайте рассмотрим два способа, с помощью которых можно установить данное расширение на компьютер или ноутбук.
Скачать и установить Элементы Яндекс с официального сайта
Откройте браузер Mozilla Firefox и в адресную строку браузера введите: element.yandex.ua. Вы перейдете на официальный сайт, с которого мы и будем устанавливать необходимые расширения.
Если нужны все дополнения, нажмите на желтую кнопку «Установить».
Если хотите выбрать какие-то определенные, нажмите на кнопку в правом нижнем углу «Что входит в набор».

Откроется список доступных дополнений, которые входят в Элементы Yandex. Выберите нужное и кликните по нему мышкой. Для примера, возьмем Погоду.
Здесь есть небольшой нюанс – есть возможность установки только того, что есть в списке. если нужны другие дополнения от Yandex, используйте второй способ.


В следующем окне подтвердите свои действия, нажав кнопочку «Разрешить».

Дождитесь, когда оно будет загружено.

После этого, появится следующее информационное окошко. В нем увидите, какие дополнения будут установлены в браузер Firefox. Нажмите на кнопочку «Установить».
Хотя было выбрано всего одно расширение – Погода, Элементы предлагают еще Визуальные закладки и Советник. Если в дальнейшем они нам не понадобятся, их всегда можно удалить, открыв в браузере «Меню – Дополнения».

Для установки, нужно перезапустить Firefox, нажмите «Перезапустить сейчас».

Скачанные и установленные в браузере Mozilla Firefox Элементы Яндекса будут отображаться вверху, справа от строки поиска. Кликнув по нужному, можно получить более подробную информацию, в данном случае о погоде.

Установка различных расширений Yandex
Еще один способ скачать различные дополнения от данной компании – это использовать сам браузер. Открываем Мозилу и нажимаем на кнопочку в виде трех горизонтальных прямых. Выберите из списка «Дополнения».

В браузере откроется новая вкладка. В строку поиска введите «yandex» и нажмите «Enter» или лупу.
Затем выберите из предложенного списка нужное дополнение и нажмите напротив него на кнопочку »Установить». В данном списке вы увидите интересующее – Yandex.Bar (Яндекс Бар).
Перезапустите браузер.

О том, что выбранное дополнение успешно добавлено в Mozilla Firefox, будут свидетельствовать соответствующие пиктограммки, справа от адресной строки.
Если вам нужно удалить Элементы Яндекса или Яндекс Бар в Mozilla Firefox , кликните по кнопочке в виде трех горизонтальных прямых, в правом верхнем углу веб-обозревателя, и выберите из списка «Дополнения».
Перейдите на вкладку «Расширения». Здесь увидите список всего, что есть в браузере. Напротив каждого есть кнопки «Отключить» и «Удалить», может быть еще и кнопочка «Настройки». Кликните по нужной.

На этом все. Думаю, у вас получилось скачать и установить в браузер Mozilla Firefox Яндекс Бар или Элементы Яндекса.
В большинстве случаев визуальные закладки в Mozilla Firefox устанавливаются при помощи расширений. Сбои, проявляющиеся в исчезновении этих элементов, могут быть связаны с ошибками в работе самих плагинов или же непосредственно веб-обозревателя. Рассмотрим, как переустановкой расширения или из созданного ранее бэкапа можно восстановить данные элементы в Mozilla, если они по непонятным причинам пропали.
Перезапускаем плагин
Наиболее вероятной причиной возникшей с браузером неприятности является прекращение работы установленного плагина. Причин этому может быть несколько, например, вирусы или системный сбой могли изменить настройки обозревателя. Чтобы решить проблему, выполните следующее:
1. В Firefox откройте меню настроек, кликнув по кнопке с горизонтальными полосками.
2. В выпадающем меню откройте дополнения (add-ons).
3. Во вкладке Extensions выберите ваше расширение визуальных закладок и кликните по Enable или «Включить».
Останется перезапустить Mozilla, после чего визуальные закладки должны появиться в прежнем виде.
Если обозреватель блокирует дополнения
Некоторые расширения отказываются работать после обновления Firefox, т. к. обозреватель не может проверить их совместимость с новой версией. Использовать их вы не сможете до тех пор, пока разработчик дополнения не адаптирует его для обновленного браузера. Однако на свой страх и риск данное ограничение можно обойти:
1. Зайдите в редактор конфигураций, введя в адресной строке about:config;
2. Воспользуйтесь функцией поиска, чтобы найти строку xpinstall.signatures.required;
3. Этой команде по умолчанию в Firefox присвоено значение «true», измените его на «false» двойным кликом мышки по строке или нажатием Enter.
После этого приложение не будет требовать обязательной подписи дополнений и ваши визуальные закладки смогут работать в браузере. Однако гарантий того, что делать это они будут без ошибок, нет никаких.
Переустанавливаем дополнение
Если вдруг вашей панели пропали совсем установленные ранее дополнения, то установите их заново:
1. Описанным выше способом из панели управления Mozilla войдите в раздел дополнений.
2. В боковом меню откройте первый пункт, позволяющий установить новые дополнения в Mozilla.
3. В открывшемся каталоге воспользуйтесь поисковой строкой для установки нужного расширения. Например, если вы использовали ранее Speed Dial, введите название в поисковую форму и нажмите Enter.
Останется из предложенных вариантов выбрать нужное дополнение и согласиться с его установкой. По завершении процесса перезапустите браузер - таким образом можно восстановить старые визуальные закладки.
Если же вы использовали элементы Яндекса, то для их восстановления существует ещё более простой способ. Нужно перейти по адресу https://element.yandex.ru/ , где кликните по иконке установки визуальных закладок, после чего расширение установится автоматически.
Делаем бэкап настроек обозревателя
Для этого можно воспользоваться встроенной возможностью резервирования:
- Зайдите в меню закладок, выберите команду, которая все их отображает;
- В открывшемся окне «Библиотека» кликните по вкладке импорта и резервных копий;
- В выпадающем списке вы сможете выбрать создание или восстановление из архива нужных нам элементов.
Резервирование настроек в обозревателе проводится на автоматической основе ежедневно. Но чтобы любые из них, в т. ч. и визуальные закладки можно было в любое время быстро восстановить, лучше их периодически резервировать самому, тем более что на диске архивная копия много места не занимает.
Для создания бэкапа можно использовать также и небольшую утилиту MozBackUp. Приложение старое, тем не менее хорошо работает на всех современных ОС Windows и успешно резервирует настройки свежих версий Firefox. Работать с MozBackUp довольно просто:
1. После инсталляции и запуска MozBackUp вы увидите окно приветствия, нажмите «Далее»;
2. В разделе операций с профилем выберите пункт «Сохранить»;
3. Укажите директорию на диске, где созданная утилитой резервная копия в формате PCV будет храниться;
Элементы Яндекса - это расширение для браузеров Mozilla Firefox, Opera, Chrome и Internet Explorer, которое делает работу с сервисами Яндекса и интернетом более комфортной:
Объединяет адресную и поисковую строки: в единую строку вы можете вводить не только адреса сайтов, но и поисковые запросы;
обеспечивает быстрый доступ к сервисам Яндекса и популярным социальным сетям;
помогает быстро переходить на часто посещаемые сайты при помощи визуальных закладок.
- Функциональные возможности Элементов Яндекса различаются в зависимости от используемого браузера:
Mozilla Firefox и Internet Explorer;
Chrome;
Opera.
Удобство расширения Элементы Яндекса по достоинству оценили многие. И не зря. Перед глазами всё - начиная от новых сообщений в почте и соцсетях, и заканчивая быстрым доступом к кнопке Яндекс Деньги, а также инструментам вебмастера.
Куда пропали Яндекс Элементы?
Да никуда. Просто в версии Mozilla Firefox 56.0 , вышедшей в сентябре-октябре 2017 г., разработчики изъяли оттуда возможность совместимости с расширением Элементы Яндекса . Мотивировали эту глупость просто: «Технической возможности реализовать тулбар нет» .
По всей видимости, дело не в отсутствии технической возможности или рукожопости разработчиков, а в желании принудительно перетащить пользователей на Яндекс.Браузер с его убогим функционалом.
Как вернуть Элементы Яндекса?
Если кратко - откатить Mozilla Firefox 56.0 до версии 55.0 и заблокировать принудительное обновление браузера - всё восстановится.
1. Для начала скачаем нужную нам версию Mozilla Firefox 55.0

Страница для скачивания Mozilla Firefox 55.0
Выбор языка
Нажмите кнопку [Установить Элементы Яндекса]
;
в появившемся диалоге выберите Разрешить
;
дождитесь окончания загрузки дистрибутива;
выберите в диалоге Установить сейчас
и следуйте инструкциям по установке.
Элементы Яндекса появятся после перезапуска браузера.
4. Заблокируем попытки автоматического обновления Мозиллы
Это следует сделать для того, чтобы при последующей загрузке браузера он у вас не обновился до последней версии, в которой Элементы Яндекса перестанут работать. Напомню, что уже в версии 56.0 это расширение заблокировано.
Для этого следует открыть меню браузера, выбрать [Настройки], перейти на страницу [Дополнительные] и войти в подменю [Обновления] . Здесь в чекбоксе следует выбрать вариант: «Никогда не проверять наличие обновлений» .

Блокировка установки обновлений в Mozilla Firefox
5. Внесём Элементы Яндекса в список доверенных дополнений
В противном случае, в один прекрасный момент Мозилла может попросту заблокировать доступ к расширению, восприняв его как нежелательное.
- Переходим в [Настройки] → [Защита] ;
- нажимаем [Исключения] в пункте [Общие] ;
- в открывшемся окне [Разрешенные сайты - Установка дополнений] вводим адрес вебсайта: https://element.yandex.ru
- нажимаем [Разрешить] .

Добавление Элементов Яндекса в список доверенных сайтов
После этого Элементы Яндекса появятся в списке доверенных дополнений в нижней таблице того же окна. Не забудьте сохранить изменения .

Вот, практически, и всё.
Настройка расширения Элементы Яндекса
Настроить расширение под свои задачи совсем не сложно - простым перетаскиванием из одного окна в другое (из доступных кнопок в текущие кнопки).


Можно сделать и иначе (тоже перетаскиванием) из окна настроек прямо в нужное место тулбара. Попасть в это окно можно из меню браузера:
Открыть меню браузера;
Кликнуть на кнопке [+ Изменить]
в левом нижнем углу всплывшего окна настроек.

Добавление кнопок Яндекс Элементов перетаскиванием непосредственно в тулбар
После перемещения кнопок следует нажать зеленую кнопку [Выход из настройки] (справа внизу окна меню).
В тулбаре выбранные вами кнопки будут выглядеть примерно так:
Кнопки Элементов Яндекса в тулбаре
Посмотреть информацию об установленном расширении Элементы Яндекса, а также найти прямую ссылку на страницу продукта можно здесь:

Страница с информацией о расширении Элементы Яндекса
Проверить установленную на вашем компьютере версию браузера можно из меню браузера:
Открыть меню браузера;
Кликнуть на кнопке со знаком вопроса [?]
в самом низу всплывшего окна настроек
В следующем всплывшем окне кликнуть на самом нижнем пункте «О Firefox»
.
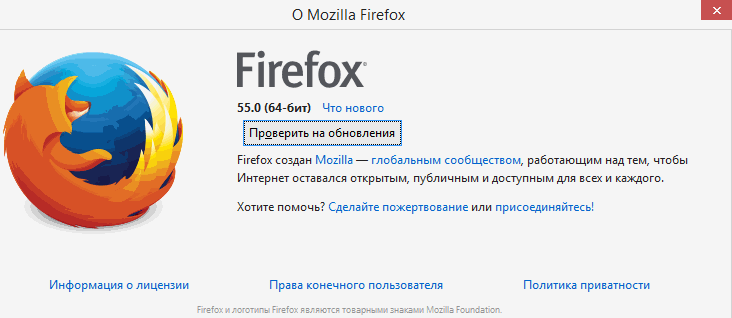
Страница с информацией о текущей версии Firefox
Надеюсь, вам понятно, почему не стоит проверять обновления и устанавливать более свежую версию браузера? Если у вас установлена версия 55.0, а всё, описанное выше вы проделали, то Элементы Яндекса никуда не денутся . В противном случае ищите заголовок «Как вернуть Элементы Яндекса?» в начале статьи и пройдитесь по всем пунктам.
И, напоследок, о том, как удалить ненужную более Mozilla Firefox 56.0 без «хвостов» в реестре, которые остаются после удаления штатным деинсталлятором. Полное удаление следует делать с помощью специальных программ как платных, так и бесплатных. Одна из бесплатных, но весьма эффективных - IObit Uninstaller , скачать которую можно по этой ссылке с официального сайта разработчика.
Общая оценка материала: 4.8
АНАЛОГИЧНЫЕ МАТЕРИАЛЫ (ПО МЕТКАМ):
Как пользоваться Яндекс поиском. Оказывается, мы многого не знаем о правильном котекстном поиске Шифрование данных
 Всем привет Значит у меня на компе появились Элементы Яндекса, откуда они взялись я не помню, но видимо оттуда откуда и . В общем это все софт от Яндекса, он не то чтобы плохой, нет, но он просто часто ставится как-то так незаметно, ну вот я даже не знаю как он попал ко мне на комп. Скорее всего при установке какой-то проги. А вот если бы я установил , то такой бы ситуации не было!
Всем привет Значит у меня на компе появились Элементы Яндекса, откуда они взялись я не помню, но видимо оттуда откуда и . В общем это все софт от Яндекса, он не то чтобы плохой, нет, но он просто часто ставится как-то так незаметно, ну вот я даже не знаю как он попал ко мне на комп. Скорее всего при установке какой-то проги. А вот если бы я установил , то такой бы ситуации не было!
Так что это такое, эти Элементы Яндекса? Это дополнение (панель) для браузера Internet Explorer и главная задача которого — это облегчить использование поисковика Яндекса и его сервисов. Ну что я могу сказать, продвигается Яндекс, что тут скажешь. Однако панель реально крутая, она прям встраивается в Internet Explorer — добавляет логотип Яндекса перед адресной строкой, ставит свои кнопки, в общем ничего не скажешь, круто! Но всем ли нужно? Вопрос не простой…
Вот как выглядит панель:

Вот видите, тут перед строкой, там где адрес сайта, там идет фирменный логотип, но на самом деле это еще и кнопка! Если ее нажать, то вы перейдете на поисковик Яндекса. А вот дальше, после адресной строки, там идут кнопки всякие, так вот это доступ к почте, просмотру погоде, доступ к Яндекс диску, ВКонтакте и Яндекс Видео! То есть все под рукой! Но правда браузером Internet Explorer не так много народу пользуется…
Теперь смотрите, если нажать на шестеренку в правом верхнем углу браузера, то появится меню, в нем выберите Свойства браузера > вкладка Программы > Управление надстройками > и вы увидите, что Элементы Яндекса это вот такие надстройки:

Вот видите, издатель то YANDEX LLC, вот такое интересное название. На всякий случай напишу, что это все находится в разделе Панели инструментов и расширения. Кстати, что интересно, что вот там даже написано сколько понадобилось секунд на запуск! То есть в принципе можно попробовать их там отключить, для этого просто нажмите по панели и потом внизу будет кнопка Отключить. Я проверил, это работает, там сразу можно будет поставить галочку чтобы и панель Visual Bookmarks была отключена.
Но я думаю что лучше это удалить обычным способом, и я сейчас покажу как. Значит открываете меню Пуск и выбираете там Панель управления:

А если у вас Windows 10, то это хорошо, но там данный пункт находится в меню, которое вызывается кнопками Win + X! Ну это так, на всякий случай!
Потом среди значков находим Программы и компоненты, запускаем его:

В списке софта, внизу там где-то будет такое как Элементы Яндекса. Вот у меня версия 8.16 и для Internet Explorer, а у вас может быть другая версия и может быть даже для другого браузера.. Так вот, нажимаем по элементам правой кнопкой и выбираем Удалить:


Программа удалится ровно за пару секунд:

А потом откроется страничка в интернете, где будут вас спрашивать, почему вот это вы удалили эти Элементы Яндекса:

Можете ответить или просто закройте страницу, это все пустячок! Но вы не думайте что они это все не читают, нет, они читают, у них есть специальный отдел анализа отзывов пользователей о том или ином их продукте (сам придумал, признаюсь).
Ну что ребята, вроде бы все вам рассказал, надеюсь что все было понятно и я вам хоть чем-то помог. Теперь осталось только пожелать вам удачи и чтобы у вас все было хорошо
31.07.2016Современные пользователи ежедневно посещают десятки необходимых веб-ресурсов: различные социальные сети и хостинги видео, любимые браузерные игры, информационные страницы и платежные системы. Для удобства работы и систематизации данных разработчиками браузеров была создана система избранных сайтов. Визуальные закладки позволяют пользователям быстро и легко перемещаться между нужными страницами, не запоминая их адресов. В данной статье описана популярная проблема – пропали все визуальные закладки от Яндекс или другого сервиса в Mozilla Firefox, и пути их восстановить.
В отличие от некоторых своих конкурентов, Mozilla Firefox не имеет собственной экспресс-панели. Однако этот обозреватель поддерживает модульную архитектуру, за счет чего вы всегда можете подключить необходимую функцию с помощью дополнительных расширений, выпускаемых сторонними разработчиками.
Некоторые проблемы могут возникнуть в результате сбоя в самом плагине, причиной других служат поломки Mozilla Firefox. Далее представлено несколько способов вернуть утерянную информацию и восстановить работу сервиса.
Наиболее очевидная причина, почему пропали визуальные закладки – прекращение работы подключаемого плагина. В результате действия вирусов, вредоносных программ или системных сбоев могла поменяться настройки Mozilla Firefox. Или, может, какой-то другой пользователь персонального компьютера изменил что-то специально или умышленно.
Чтобы восстановить работу приложения и вернуть утраченные визуальные закладки, выполните простые действия, указанные в инструкции:
После этих действий плагин будет включен, и возобновит свою работу. Это может вернуть неработающие функции.
Установка плагина
Если в списке установленных приложений вы не нашли своей панели, значит, по каким-то причинам она была удалена. В этом случае, чтобы вернуть любимую функцию, вам необходимо заново установить расширение.
Если избранные сайты в Firefox пропали по этой причине, данные действия восстановят их.
Для пользователей, которые использовали элементы Яндекса, существует более быстрый способ их вернуть. Просто перейдите по ссылке https://element.yandex.ru/ и на открывшейся странице нажмите на «Установить» в категории «Визуальные закладки».
Резервное копирование
Для того, чтобы быть спокойным за свои данные, рекомендуется периодически выполнять процедуру резервного копирования. Созданный бэкап не занимает много места на жестком диске, а в случае непредвиденной аварии способен без всяких трудностей вернуть любую утерянную или поврежденную информацию.
Для создания резервной копии настроек обозревателям рекомендуется использовать специализированный софт – MozBackUp. Вы можете загрузить данную утилиту со страницы сайта http://mozutil.mozilla-russia.org/backup/index-ru.html. MozBackUp распространяется по свободной лицензии, так что вам не придется платить за какие-либо ее функции.
Скачайте инсталлятор и запустите его. В установке программы нет ничего сложного, она стандартная для большинства приложений Windows. Просто следуйте указаниям Install Wizard. Когда софт будет установлен – запустите его.




